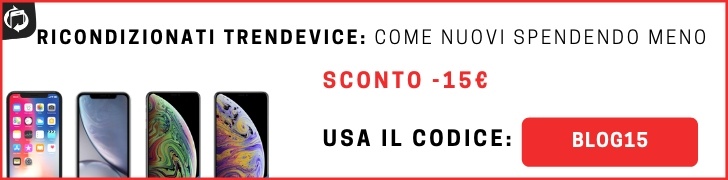- You are here:
- Home »
- iPhone iPad Watch samsung Ricondizionati »
- Come personalizzare il tuo iPhone – La guida
Come personalizzare il tuo iPhone – La guida
Come personalizzare il tuo iPhone?
Magari sei appena passato a un iPhone (Ricondizionato?) e stai rimirando il tuo dispositivo. Oppure: stai meditando di comprare un iPhone (usato?), e in passato hai sentito tanto parlare della “rigidità” del sistema operativo di Apple (chiamato iOS 12).
Temi di acquistare un dispositivo che sarebbe troppo chiuso per permetterti di avere davvero la libertà che cerchi in un dispositivo mobile.
Sei nel posto giusto. Perché questa piccola guida di illustrerà come personalizzare il tuo iPhone. In modo semplice e veloce. Devi solo prenderti un po’ di tempo, e poi con il tuo iPhone seguire le nostre istruzioni racchiuse in questa guida.
In breve, tu avrai un iPhone personalizzato. Un iPhone più “tuo”.
Adesso non perdiamo più tempo e andiamo a scoprire come personalizzare il tuo iPhone.
La funzione di Ricerca nelle Impostazioni
Prendi il tuo iPhone, tocca le Impostazioni (l’icona presente nella Home con gli ingranaggi). Una volta che sarai qui, scorri verso il basso. Questa semplice mossa permette la comparsa del campo di ricerca.
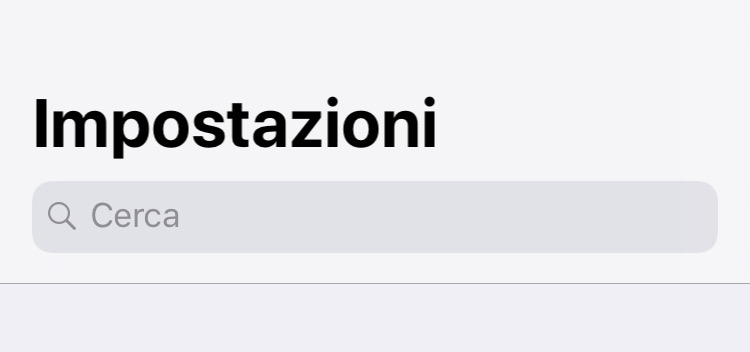
Grazie a lui, puoi cercare (e trovare) tutto quello che ti serve e di cui hai bisogno. Devi solo toccare il campo di testo per vedere apparire la tastiera, e poi digitare quello che vuoi trovare sul tuo iPhone.
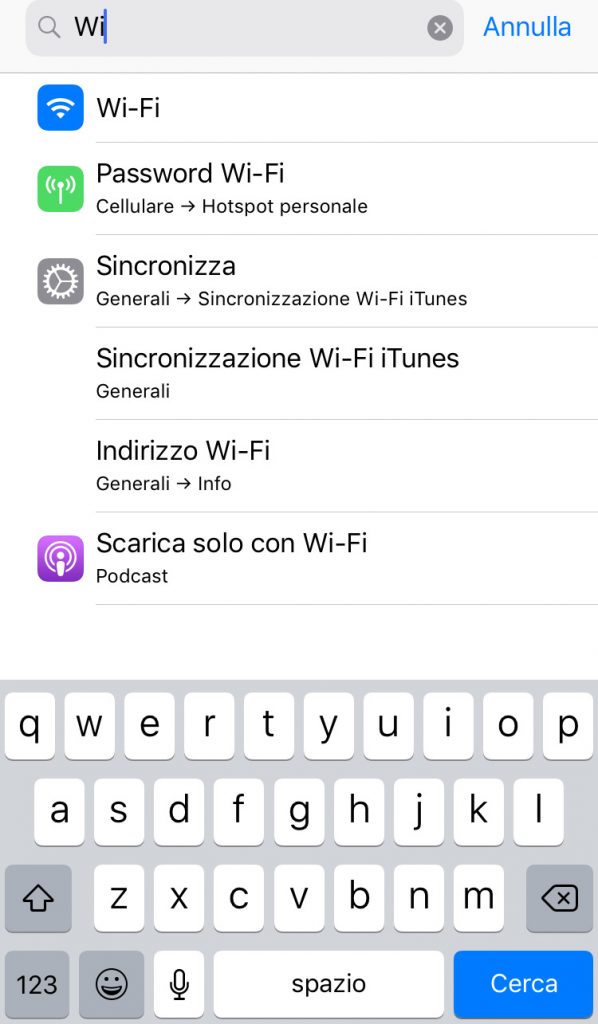
Tutto molto semplice.

iPhone 7 Ricondizionato TrenDevice
Il Centro di controllo
Il Centro di controllo si attiva scorrendo dal basso verso l’alto dal bordo inferiore di qualunque schermata, e permette all’utente di raggiungere velocemente funzioni e app che altrimenti, richiederebbero di “passare” prima dalle Impostazioni.
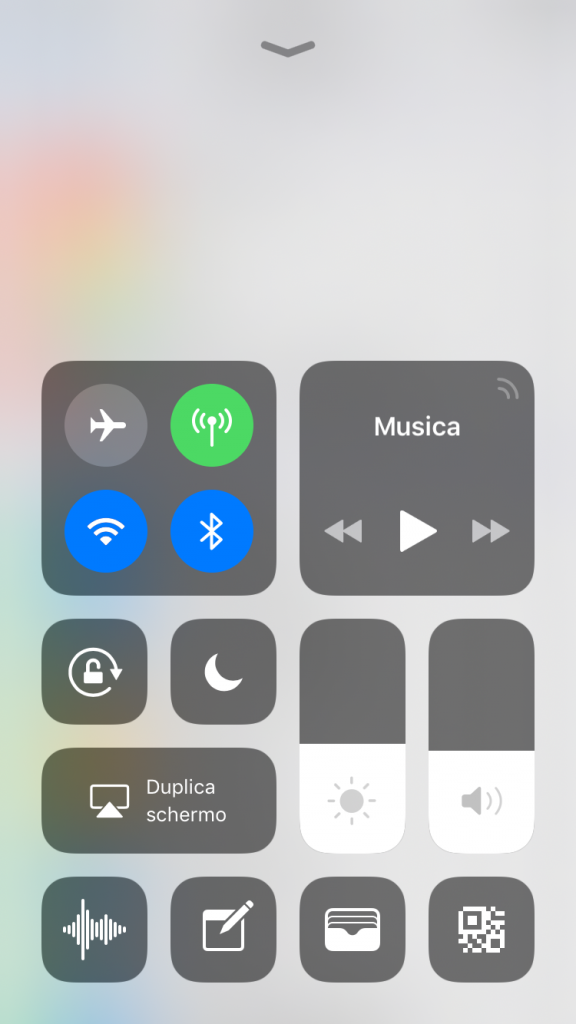
Hai acquistato un iPhone X o uno dei modelli successivi? In questo caso per vedere il Centro di controllo devi scorrere verso il basso partendo dall’angolo in alto a destra dello schermo.
Visto l’importanza che il Centro di controllo può avere per la vita quotidiana dell’utente, Apple permette di personalizzare questo elemento. Vale a dire di inserire nel Centro di controllo quello che ci serve sul serio, e di eliminare quello che invece è superfluo, oppure poco utilizzato. Ma in quale maniera?
Vai in Impostazioni e scorri verso il basso fino a quando non individui “Centro di controllo”: toccalo. Poi, tocca “Personalizza controlli”. La schermata che ti accoglierà è suddivisa in 2 sezioni.
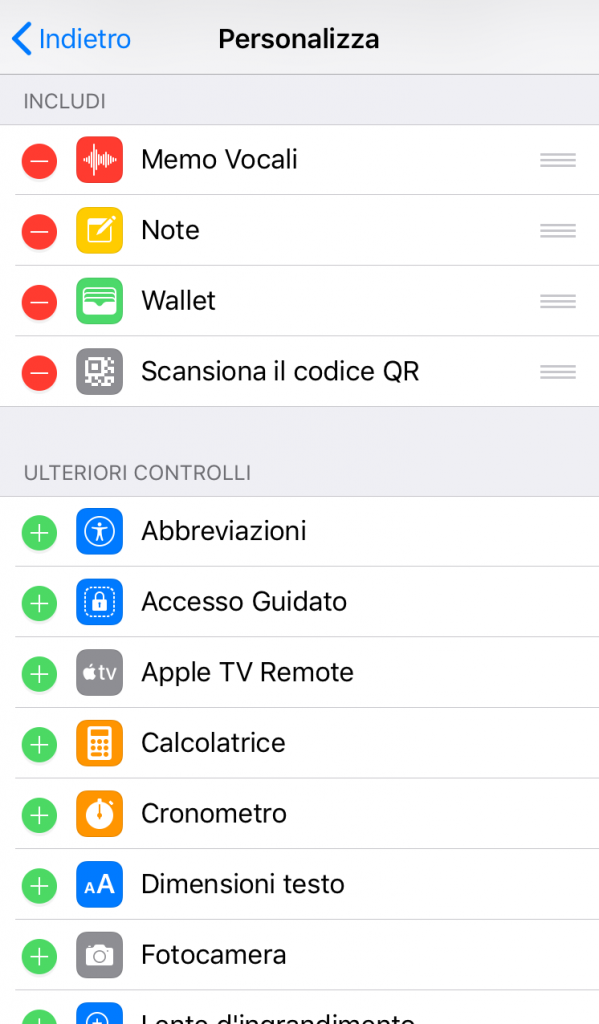
In alto, “Includi”, presenta l’elenco dei controlli già presenti. L’icona rossa con il segno di sottrazione bianco permette di eliminare il controllo. Basta toccarla e poi toccare il comando “Rimuovi” che apparirà.
Le 3 righe orizzontali che vedi a destra di questi controlli permettono di riordinarli. Poggia un dito su di esse e trascina l’elemento o verso il basso, oppure verso l’alto.
La sezione “Ulteriori controlli” elenca invece tutti quelli disponibili, e che tu puoi inserire nel Centro di controllo. Devi solo toccare l’icona verde con il segno bianco dell’addizione. Non è necessario altro.
Le Notifiche
Un altro elemento da personalizzare (per non diventare matti!) sono le Notifiche. Vai in Impostazioni e scorri finché non individui “Notifiche”, e tocca la voce.
In alto trovi innanzitutto la possibilità di scegliere se e come visualizzare le notifiche quando l’iPhone è bloccato (oppure no).
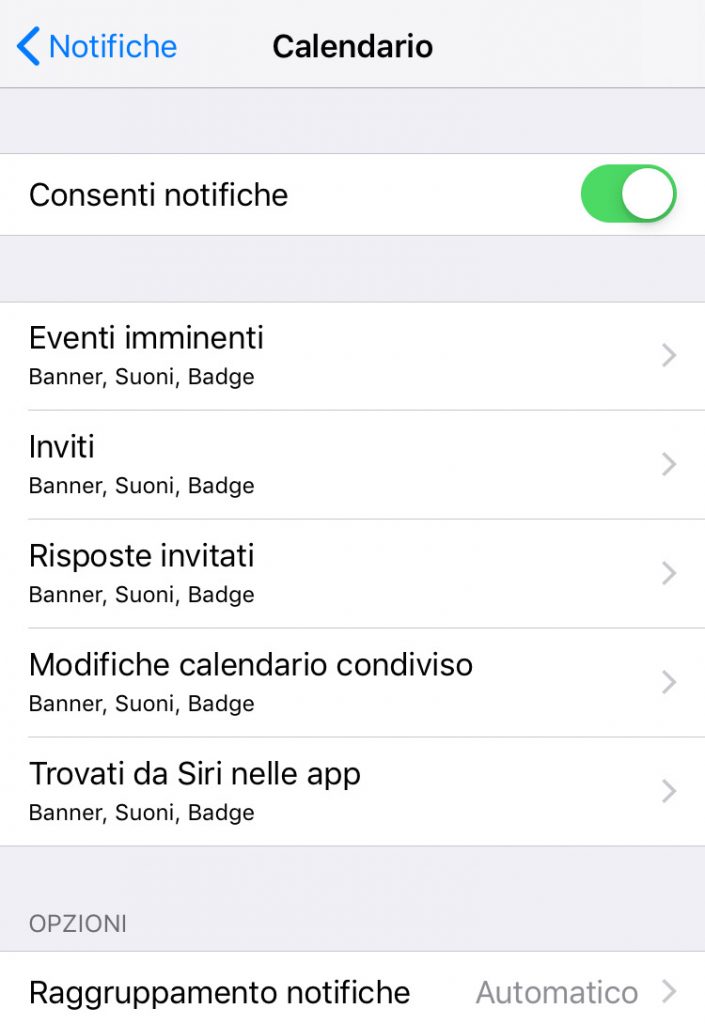
Ma quello che ti interessa è racchiuso nella sezione “Stile notifiche” dove le app che inviano notifiche sono raggruppate. Qui puoi toccare il nome di un’app e scegliere se desideri che ti invii una notifica quando accade “qualcosa”. Poi, puoi scegliere il “modo” della notifica (come si mostrerà); e infine in basso, nella sezione “Opzioni”, scegliere oppure no il raggruppamento delle notifiche.
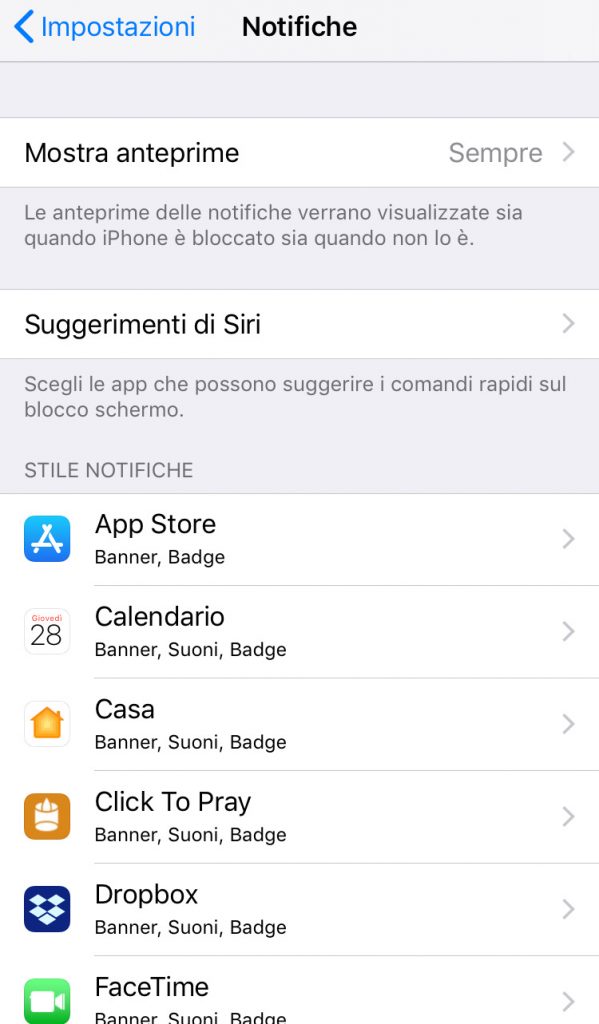

iPhone 7 Plus Ricondizionato TrenDevice
Il risparmio energetico
Lo sappiamo tutti: la batteria è un elemento cruciale del nostro iPhone. Vai allora a dare un’occhiata qui: Impostazioni > Batteria. Qui troverai la voce “Risparmio energetico”, che per impostazione predefinita è disattivata.
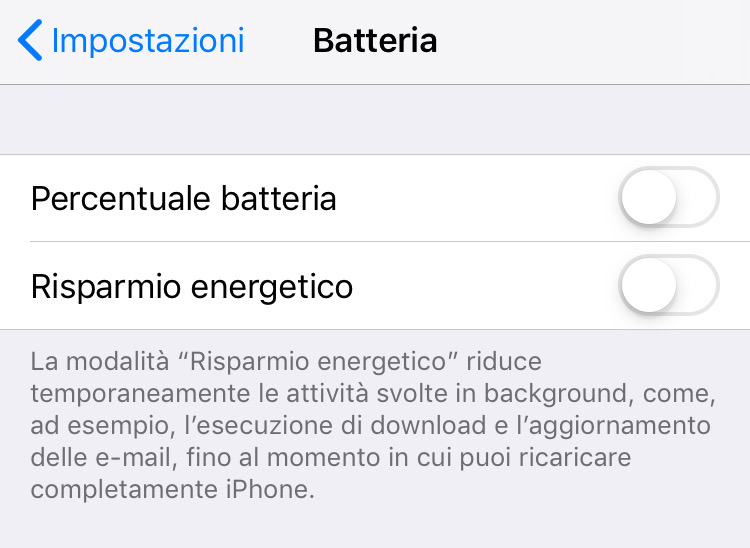
Quando la batteria del tuo iPhone scende sotto la percentuale del 20%, compare sullo schermo una notifica, che ti propone di attivare la funzione “Risparmio energetico”. In questo modo (se non hai possibilità di ricaricarlo), hai almeno la possibilità di non restare a secco. Questo perché alcune funzioni sono disattivate. Ecco quali:
- la ricezione delle email
- la funzione: “Ehi Siri”
- l’aggiornamento delle applicazioni in background
- download automatici
- alcuni effetti visivi
- il blocco automatico (impostato in modo predefinito su 30 secondi)
- la libreria foto di iCloud (temporaneamente sospesa)
Proprio perché limita le funzioni del tuo iPhone il consiglio è di fare ricorso a essa solo quando è davvero necessario. La funzione si disattiva da sé quando la batteria raggiungerà l’80% della carica.
La Privacy
C’è finalmente attenzione a proposito della privacy, e Apple è probabilmente l’azienda che ha più a cuore questo argomento. Vai in Impostazioni > Privacy.
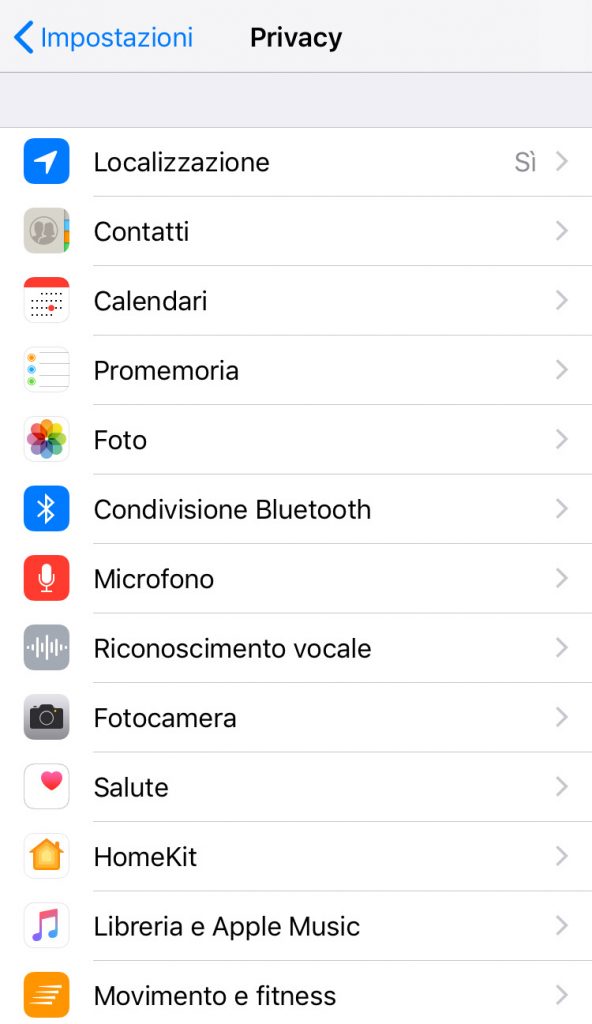
Tocca una delle voci qui elencate. Si tratta delle app e dei servizi di sistema, ma dentro a ciascuna è possibile che vi sia l’elenco delle app di terze parti che hanno richiesto (e forse ottenuto) l’accesso a certi particolari dati. Puoi revocare a ogni momento il tuo consenso.
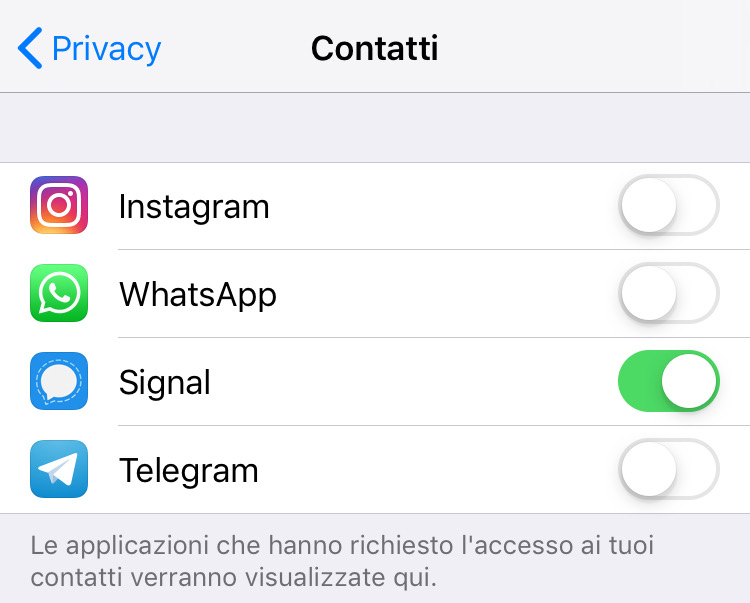
Se però torni nella schermata precedente, quella appunto di Privacy, in alto trovi la voce “Localizzazione”: toccala.
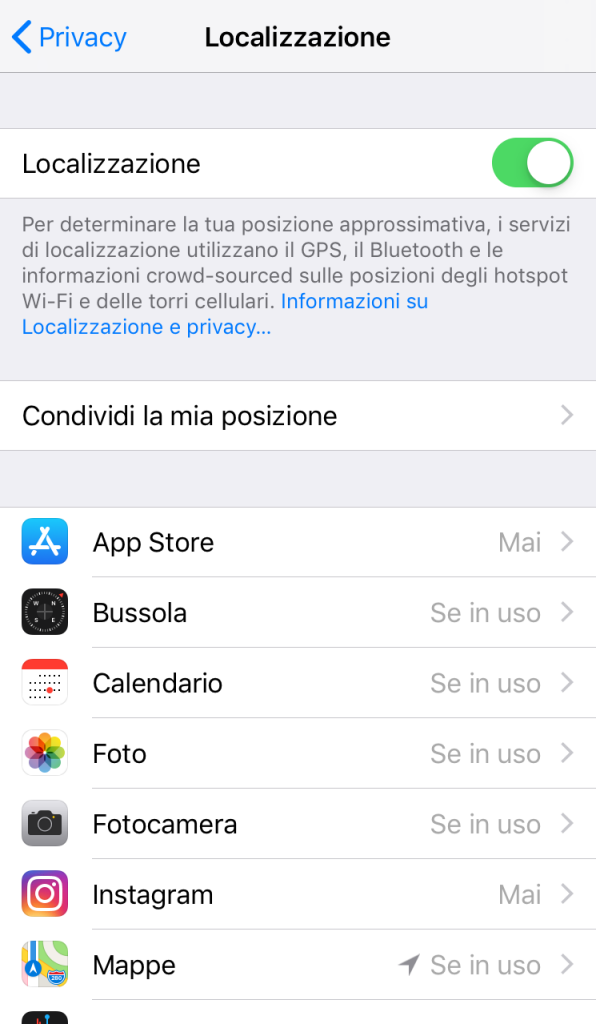
Qui puoi scegliere il comportamento delle varie app (di sistema, oppure di terze parti), che per lavorare hanno bisogno di conoscere la tua posizione. Se viaggi spesso, è probabilmente bene che Mappe conosca la tua posizione (in modo che possa aiutarti); in caso contrario, puoi impedirle di accedere alla tua posizione.
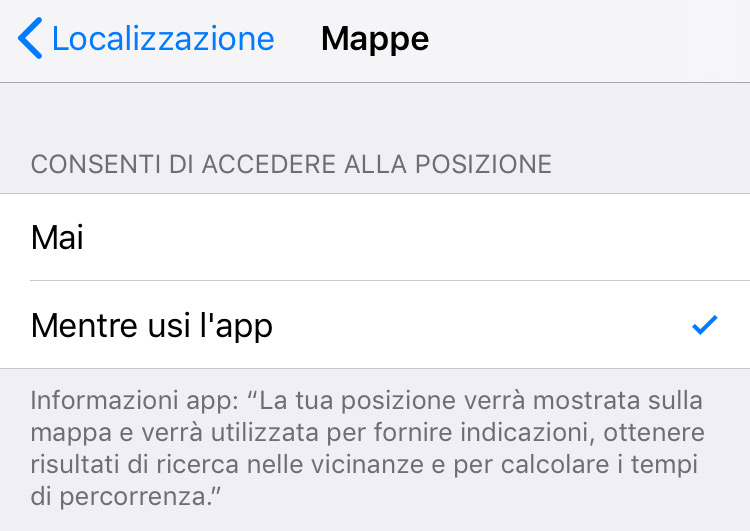
Qui puoi quindi accedere a tutte le app installate e scegliere per ciascuna di essa il comportamento che devono avere. Non le usi? Le usi pochissimo? Allora impedisci la localizzazione. Le usi spesso? In questo caso: permettila.
Sempre in Localizzazione c’è anche la sezione “Condividi la mia posizione”.
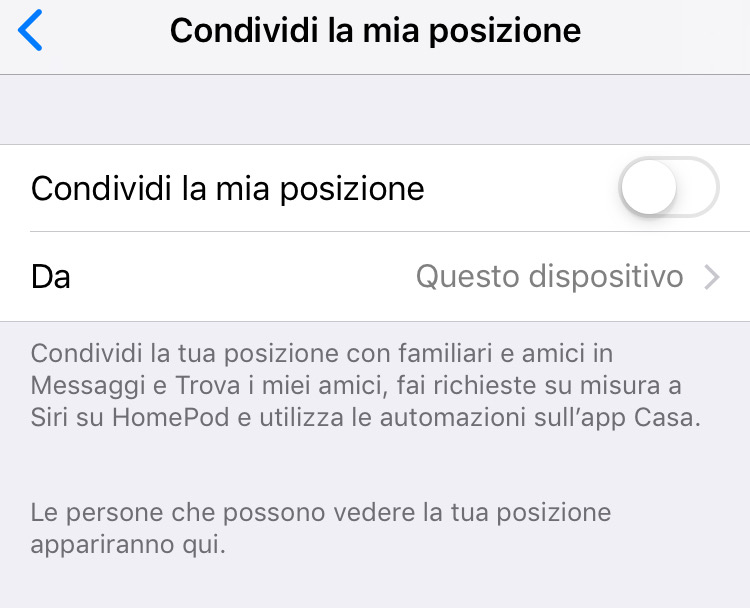
Se usi l’app Messaggi, o l’app Trova i miei amici puoi attivarla per far sapere appunto dove ti trovi. Oppure: la puoi lasciare spenta. Non finisce qui.
Restiamo in Localizzazione e scorriamo in basso, e troveremo “Servizi di sistema”. Tocca ed entra.
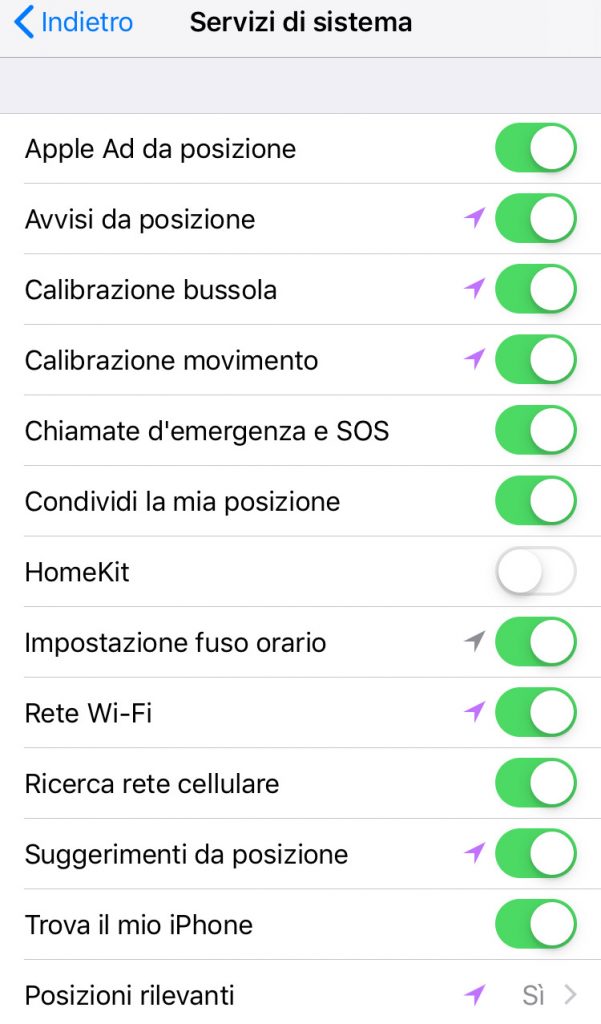
Ecco un elenco di funzioni che non riguardano le app di terze parti, ma appunto i servizi di sistema. Alcuni sono da tenere attivi sempre (“Trova il mio iPhone” per esempio, oppure “Impostazione fuso orario” se viaggi in giro per il mondo). Altri magari sono meno necessari, come “Apple Ad da posizione”; “Home Kit”; “Calibrazione bussola”.
Scorri verso il basso e trovi “Miglioramento prodotto”, una serie di voci che permettono per esempio di migliorare Mappe (ne hanno tanto bisogno); gli itinerari e il traffico; e di inviare ad Apple informazioni (anonime) su come usi il tuo iPhone.
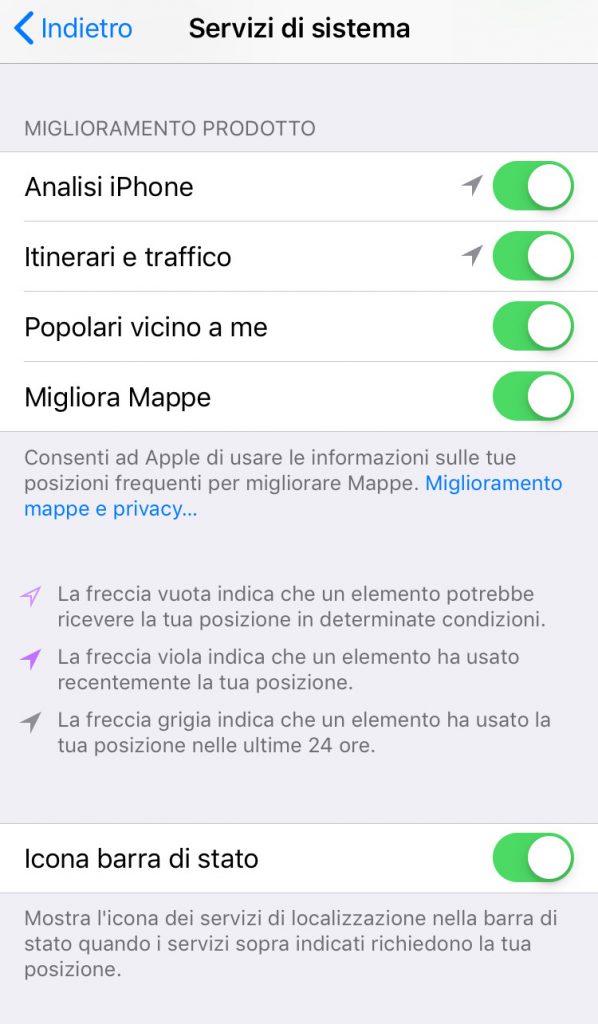
In basso puoi attivare l’Icona barra di stato. Quando un’app utilizza la tua posizione, l’icona della freccia “piena” indicherà che la tua posizione è stata richiesta da un’app.

iPhone X Ricondizionato TrenDevice
Le app e i download
Vai in Impostazioni > Generali > Aggiorna app in background.
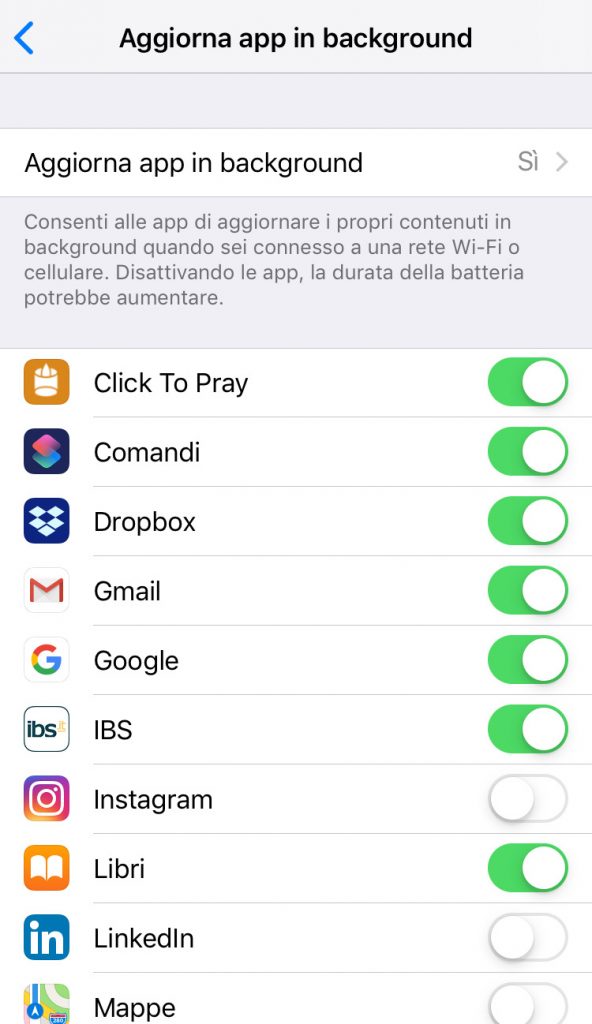
Alcune app per funzionare a dovere, devono aggiornare continuamente i loro dati; per esempio quella del Tempo. Ma di certo questo incide anche sulla durata della batteria. In questa sezione, per prima cosa, potrai scegliere se impedire l’aggiornamento in background (o “dietro le quinte”) di tutte le app disattivando la funzione.
Ma è meglio invece scegliere quali app possono ricorrere a questa funzione, e quali no. Agendo sul pulsante, esatto.
iTunes Store e App Store
Vai in Impostazioni > iTunes Store e App Store.
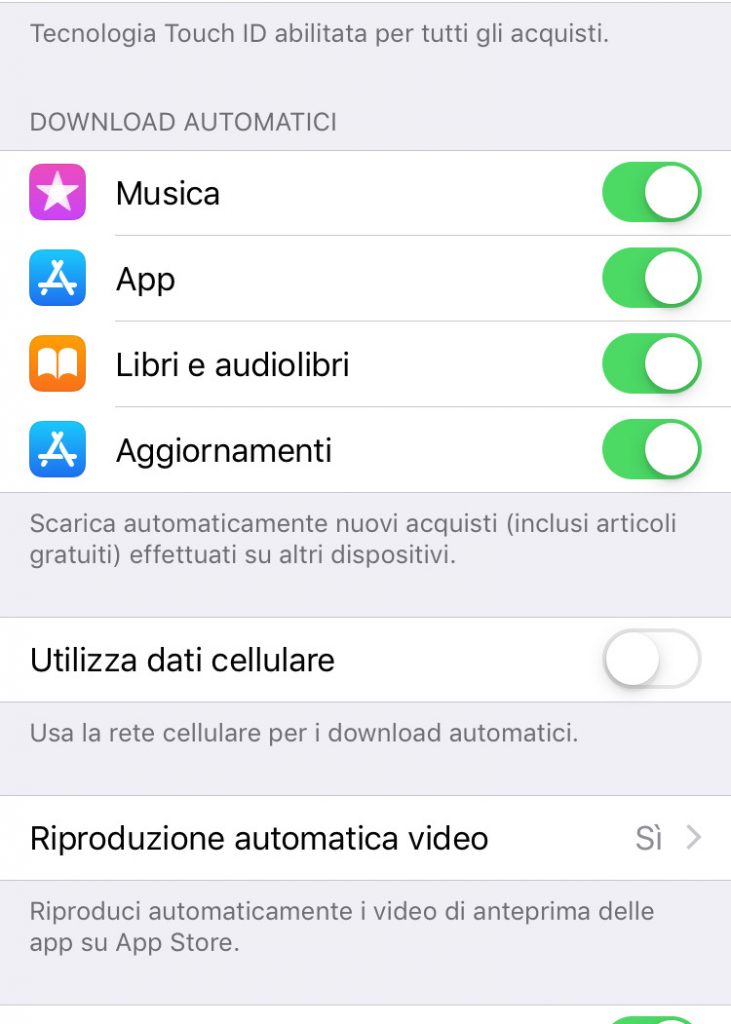
Trovi la sezione “Download automatici”. Se hai più di un dispositivo Apple (iPhone, iPad e Mac per esempio), e acquisti musica, app, ebook e audiolibri sui negozi di Apple (e solo su questi) puoi decidere che siano automaticamente scaricati su tutti i tuoi dispositivi. Anche gli aggiornamenti, certo. Non solo. Puoi scegliere se usare la rete cellulare per il download, oppure no (avverrà solo in presenza di una rete Wi-Fi).
Scorri verso il basso. Puoi attivare la funzione che rimuove le app scaricate e che non usi (per guadagnare spazio); ma dati e documenti non saranno affatto eliminati.
Siri
Siri è il nome dell’assistente vocale di iOS. Vai in Impostazioni > Siri e cerca.
Qui puoi scegliere se abilitare la funzione “Ehi Siri”. Dovrai seguire una semplice procedura che consiste nel ripetere alcune frasi. Siri infatti deve imparare a riconoscere la tua voce per rispondere solo a te, e a nessun altro. Ma in questa sezione ci sono anche altre voci.
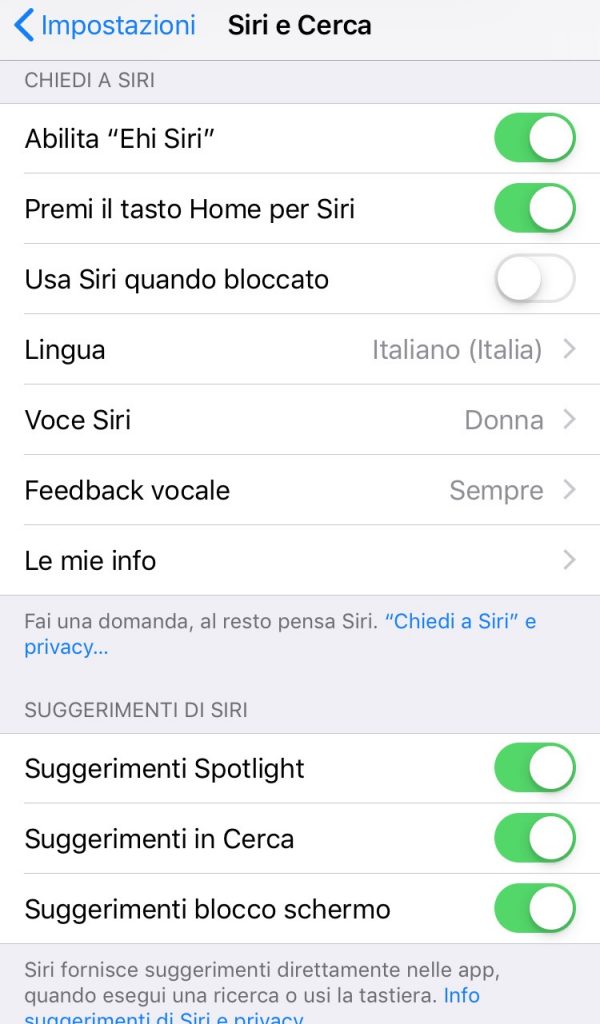
Quella per scegliere il tasto Home per “evocare” Siri. Ma anche per scegliere la voce, la lingua, se avere un feedback vocale. La voce “Le mie info” è importante. Permette di indicare a Siri chi siamo, e di “capire” le varie relazioni che ci sono con gli altri contatti presenti nella nostra rubrica. Se diciamo a Siri “Chiama mia sorella” o “Invia un messaggio a mia moglie”, lui deve sapere chi siamo (per prima cosa), e poi i rapporti che ci legano con gli altri contatti. Altrimenti non saprà come fare.
In basso la sezione “Suggerimenti di Siri” e un elenco di app. Perché Siri può, se lo vuoi, fornire suggerimenti nelle app quando esegui una ricerca usando l’assistente vocale, oppure la tastiera. E per ciascuna di queste app (basta toccarle), puoi dare o revocare il permesso.
L’accessibilità
Vai in Impostazioni > Generali > Accessibilità.
Tra le tanti voci che ci sono qui, puoi avere:
- il Testo più grande
- il Testo in grassetto
- le Forme pulsanti
- aumentare il contrasto
- ridurre la trasparenza
- ridurre il movimento (elimina l’effetto parallasse)
- attivare le etichette
Più in basso c’è la funzione Accesso facilitato: premendo 2 volte il tasto Home la parte superiore dello schermo scorre verso il basso, permettendo di raggiungere con facilità (e con una sola mano) icone o controlli.
Se hai un iPhone X o successivi (che non hanno più il tasto Home)? Poggia il dito nella parte inferiore del dispositivo; e scorri verso il basso.
Scorri ancora e individua “Tasto Home”; dentro individua “Appoggia il dito per sbloccare”. Questo ti consente di sbloccare il tuo iPhone con Touch ID senza premere il tasto Home: basterà appoggiare il dito!
Ancora in basso: “3D Touch” per impostare la sensibilità del tocco. (Non sai di che cosa si tratta? Leggi: iPhone 6S Come regolare il 3D Touch. Vale anche se hai un iPhone diverso dal 6s!).
Non dimenticare la comoda funziona “Agita per annullare”. Se in Mail elimini per esempio una mail, con questa funzione attivata è sufficiente agitare l’iPhone perché l’app ti proponga di ripristinarla; senza dover andare a cercarla nel Cestino!
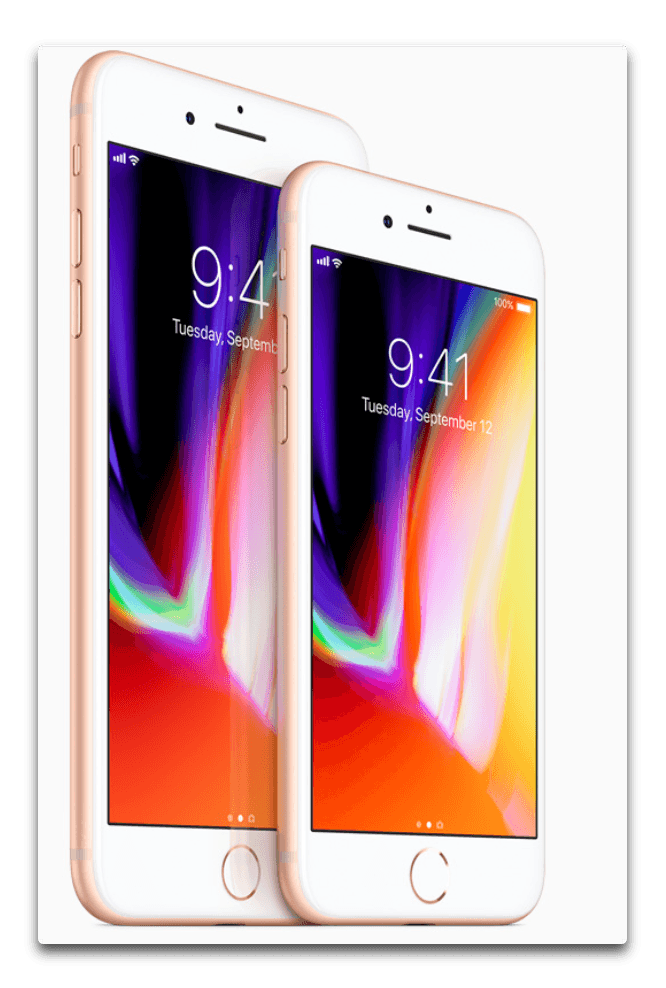
Altri Articoli:
iPhone usato conviene? Ecco perché NON comprare Apple iPhone usati nel 2023
Offerte iPhone Apple: ecco i migliori iPhone del 2023
Saldi iPhone in offerta: tutto il catalogo in saldo
Noleggio iPhone con TrenDevice: la migliore soluzione flessibile per la tua azienda
Permuta iPhone Usato: valuta usato online e in negozio
iPhone 11 conviene nel 2022?
iPhone 13 o iPhone 12: quale scegliere nel 2022?
iPhone 12 o iPhone 11: quale scegliere nel 2022?