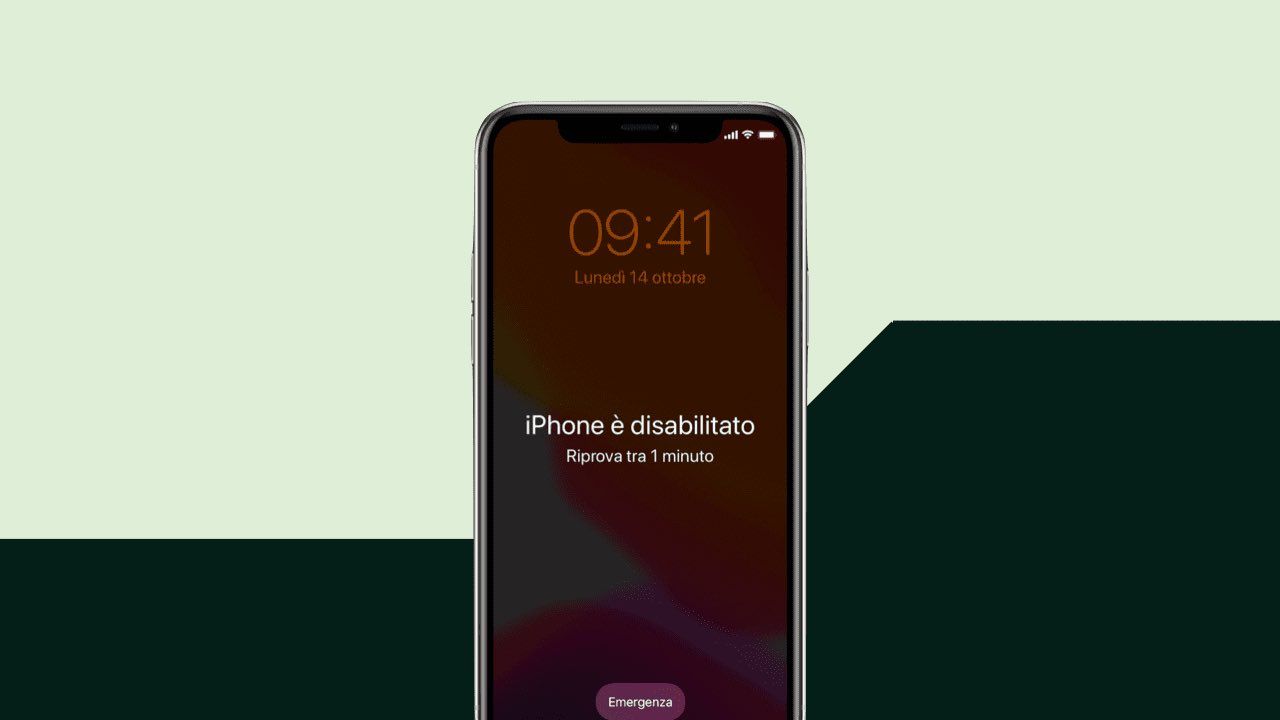.webp?h=290&fm=webp)
Come sbloccare un iPhone bloccato (o un iPad bloccato)
gennaio 31, 2024- Se hai un iPhone o un iPad bloccato e non sai come sbloccarlo, non preoccuparti. Questo articolo ti guiderà attraverso le procedure necessarie utilizzando un computer (Mac o PC) e un cavo USB. Un iPhone può bloccarsi se dimentichi il codice o se inserisci un codice errato troppe volte. La soluzione prevede l'uso della modalità di recupero, che inizializza il dispositivo e cancella i dati, quindi è fondamentale avere un backup.
- Per sbloccare un iPhone, collega il dispositivo al computer, spegnilo e attiva la modalità di recupero tenendo premuto il tasto corretto per il tuo modello. Una volta visualizzata la schermata di recupero, utilizza Finder (su Mac) o iTunes (su PC) per selezionare l’iPhone e scegliere “Ripristina”.
- La procedura per l’iPad è simile: spegnilo, attiva la modalità di recupero e segui gli stessi passaggi nel computer. Ricorda che senza un backup, i dati andranno persi. Dopo il ripristino, potrai configurare e utilizzare nuovamente il tuo dispositivo.
Se non sai come sbloccare un iPhone bloccato, non disperare. Questo articolo ti indicherà le procedure per riuscire nell’intento. Troverai anche la guida per sbloccare un iPad bloccato: la procedura è molto simile, ma analizzeremo comunque nel dettaglio per scoprire le soluzioni a nostra disposizione per sbloccarlo. In entrambi i casi, avrai bisogno soltanto di un computer (Mac o PC) e di un cavo USB.
Perché l’iPhone si blocca?

Se lasci il tuo iPhone (anche con il Face ID) inutilizzato, alla riaccensione del dispositivo ti sarà chiesto di digitare il codice per sbloccarlo. Ma tu purtroppo non lo ricordi. Oppure, hai digitato un codice errato per troppe volte nella schermata di sblocco del dispositivo e ora hai ricevuto una schermata che afferma che l’iPhone è disabilitato.
Cosa fare quando hai un iPhone bloccato?
La modalità di recupero prevede l’inizializzazione dell’iPhone bloccato, quindi il ripristino dei dati e delle impostazioni precedenti grazie al backup (che tu devi avere fatto regolarmente. Se non sai come effettuare il backup del tuo iPhone, leggi il nostro articolo “Come fare il backup iPhone“). Inizializzazione significa che tutti i contenuti del tuo iPhone saranno cancellati, e se non hai effettuato il backup, saranno persi per sempre.
Come sbloccare un iPhone bloccato: ci vuole un computer
Il primo passo per sbloccare un iPhone bloccato è un computer, Mac o PC che sia. Ma se hai un PC devi avere installato Windows 10 o versioni successive e l’applicazione iTunes (che puoi scaricare cliccando qui). Successivamente, puoi collegare l’iPhone bloccato al computer. La fase dopo prevede lo spegnimento dell’iPhone, operazione un po’ diversa in base all’iPhone bloccato che possiedi:
- Se hai un iPhone 8, 8 Plus, un iPhone X e modelli seguenti, o un iPhone SE di Seconda o Terza generazione (cioè 2020 o 2022), devi tenere premuto contemporaneamente il tasto laterale e il tasto Volume giù finché non viene visualizzato il cursore di spegnimento.
- Se hai un iPhone 7, 7 Plus, iPhone 6s o iPhone 6 devi tenere premuto il tasto laterale finché non viene visualizzato il cursore di spegnimento.
- Se infine possiedi un iPhone SE di Prima generazione, o un iPhone 5 o generazioni precedenti, devi tenere premuto il tasto superiore finché non visualizzi il cursore di spegnimento.
A questo punto devi trascinare il cursore e attendere che il dispositivo sia spento.
Come attivare la modalità di recupero sull’iPhone
Arrivato sino a questo punto, collega l’iPhone bloccato al computer con il cavo USB e tieni premuto un tasto sul tuo iPhone. Il tasto dipende dal modello di iPhone bloccato che possiedi:
- Se hai un iPhone 8, 8 Plus, un iPhone X e modelli seguenti, o un iPhone SE di Seconda o Terza generazione (cioè 2020 o 2022), premi il tasto laterale.
- Se hai un iPhone 7 o 7 Plus premi il tasto Volume giù.
- Se invece possiedi un iPhone SE di Prima generazione, un iPhone 6s o modelli precedenti, premi il tasto Home.
Continua a premere il tasto fino a quando non vedrai apparire la schermata della modalità di recupero (composta da un cavo e dall’icona stilizzata di un computer). Solo a questo punto rilascia il tasto.
Il ripristino dell’iPhone
Occorre adesso individuare l’iPhone bloccato nel Finder di macOS (se hai un Mac), oppure in iTunes se hai un PC; individuare l’iPhone nel Finder significa cliccare sull’icona del Mac sorridente che vedi nel Dock (il Finder appunto) e nella barra laterale dell’applicazione selezionare con un clic il nome del dispositivo. Su iTunes l’iPhone, o meglio la sua icona, si trova invece nell’angolo in alto a sinistra della finestra di questa applicazione. Cliccala.
Ripristino dell’iPhone bloccato con iTunes
A questo punto, dopo che hai individuato il tuo dispositivo e cliccato su di esso, devi semplicemente scegliere il comando “Ripristina” quando ti sarà richiesto che cosa vuoi fare. Se cioè vuoi ripristinare, oppure aggiornare (come detto, devi scegliere la prima opzione). Ora il computer scaricherà tutto il software dell’iPhone e inizierà il processo di ripristino. Occorre solo avere pazienza e attendere che lo scaricamento termini; una volta concluso potrai scollegare l’iPhone dal computer e procedere con la configurazione e l’uso dell’iPhone.
Come sbloccare un iPad bloccato?
Dopo che abbiamo visto come sbloccare iPhone bloccato, vediamo come sbloccare un iPad bloccato.
Hai dimenticato il codice dell’iPad? Niente paura. Come per l’iPhone puoi inizializzarlo, configurarlo e usarlo di nuovo. Inutile ribadire che devi avere un backup di dati, app e impostazioni, perché a un certo punto ti sarà richiesto se vuoi ripristinare un backup precedente. Se non ce l’hai, l’iPad sarà configurato come nuovo. Anche in questo caso è necessario avere un computer (Mac o PC) e, come abbiamo visto in precedenza con l’iPhone, se hai un PC devi avere Windows 10 o versioni successive e l’applicazione iTunes (che puoi scaricare cliccando qui).
Il ripristino dell’iPad
Spegni l’iPad e in base al modello che possiedi, la procedura sarà diversa:
- Se il tuo iPad non ha il tasto Home, premi contemporaneamente uno dei tasti del volume e il tasto superiore finché non appare sullo schermo il cursore di spegnimento.
- Se il tuo iPad ha il tasto Home, premi il tasto superiore finché non compare sullo schermo il cursore di spegnimento.
Spegni il dispositivo e puoi passare ora alla fase successiva. Che cosa prevede? Devi individuare il tasto da tenere premuto e, anche in questo caso, dipende dal modello di iPad che possiedi.
- Se hai un iPad senza il tasto Home, tieni premuto il tasto superiore.
- Se hai un iPad con il tasto Home, tieni premuto il tasto Home.
Come fare il ripristino di un iPad bloccato?
Collega subito l’iPad al computer e tieni premuto il giusto tasto del tuo iPad senza rilasciarlo. A un certo punto vedrai apparire sullo schermo del dispositivo la schermata della modalità di recupero. È impossibile non riconoscerla perché presenta un cavo e una freccia rivolta verso il disegno stilizzato di un computer. Adesso potrai rilasciare il tasto. Ora occorre individuare il tuo iPad o nel Finder del Mac (se hai un Mac) oppure in iTunes (se hai un PC).
Come individuare e resettare l’iPad bloccato con iTunes?
Che cosa vuol dire individuare il tuo iPad? Lo abbiamo visto in precedenza parlando del ripristino dell’iPhone. Clicca sull’icona del Mac sorridente nel Dock (il Finder appunto) e poi nella barra laterale dell’applicazione devi selezionare con un clic il nome del dispositivo. Su iTunes l’iPhone si trova nell’angolo in alto a sinistra della finestra di questa applicazione, la devi cliccare. Scegli poi il comando “Ripristina” e a questo punto inizierà il download del software e successivamente la procedura di ripristino. Una volta concluso questo processo, potrai scollegare l’iPad dal computer e iniziare con la configurazione e l’uso dell’iPad.
Sconto 10€ per te! Iscriviti alla Newsletter!
Ho letto e accetto le Condizioni d’uso e Privacy Policy.