- You are here:
- Home »
- iPhone iPad Watch samsung Ricondizionati »
- Come inviare testo e foto via mail sull’iPhone
Come inviare testo e foto via mail sull’iPhone
Ti piace il tuo iPhone ricevuto in regalo a Natale.
Ti piace e desideri imparare a usarlo al meglio. Perché non hai mai avuto un iPhone prima. E adesso temi che sia difficile da utilizzare.
Niente del genere.
In questo articolo ti mostreremo come inviare testo e foto via mail sull’iPhone; e non solo.
Ti insegneremo la procedura per inviare file pesanti. Ecco allora che cosa imparerai dalla lettura di questo articolo:
- come inviare testo e foto con l’iPhone
- come cancellare un allegato
- come inviare file pesanti con l’iPhone
Ma tutto questo è molto semplice.
Se desideri aggiungere un file di testo, o video; oppure una foto oppure un file audio al tuo messaggio di posta elettronica: nessun timore. È facile.
Hai comprato un iPhone, ricordi?
Come inviare testo e foto via mail sull’iPhone
Che cosa vuoi inviare con il tuo messaggio di posta elettronica?
Foto?
Testo?
PDF?
Un piccolo video?
Una piccola nota audio?
Bene. Allora procedi in questo modo.
Apri Mail, e componi il tuo messaggio come al solito. Vale a dire: inserisci il destinatario, l’oggetto del messaggio (sempre bene metterlo, così “aiuti” chi riceverà la mail a capire di che cosa parli); e infine il testo.
Sino a qui è il solito messaggio che hai sempre preparato. Però desideri aggiungere (oppure “allegare”), un file per condividerlo.
Devi toccare 2 volte nella parte inferiore della finestra della mail (gli allegati si inseriscono sempre in basso). Comparirà una striscia come questa.
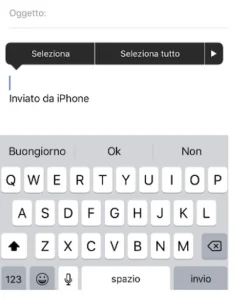
Tocca la freccia bianca che vedi a destra: compariranno altri comandi.
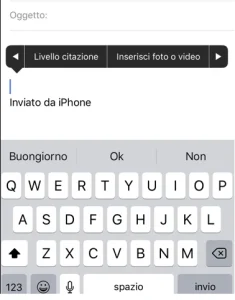
Sì, esatto: “Inserisci foto e video”, se devi inserire questo tipo di file all’interno del tuo messaggio di posta elettronica. Se tocchi però ancora la freccia bianca a destra, ne appariranno altri.
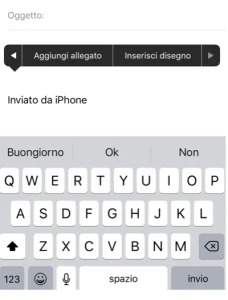
Esatto: “Aggiungi allegato” e “Inserisci disegno”.
Quale scegliere dipende dal tipo di file che desideri inviare.
Se per esempio si tratta di una foto, oppure un video che conservi sul tuo iPhone, seleziona “Inserisci foto e video”. Ti sposterai all’interno dell’app Foto del tuo iPhone e lì dentro potrai sfogliare e scegliere l’immagine da allegare e poi spedire.
Ma…
Se la foto non è conservata all’interno del tuo iPhone, ma altrove: che cosa devi fare?
Dai un’occhiata al prezzo dell’iPhone 7 Ricondizionato TrenDevice: clicca qui
In un caso del genere (il video o la foto non è dentro l’app Foto), puoi toccare il comando “Aggiungi allegato”.
In questo caso ti sposterai all’interno della sezione “Recenti” di iCloud; ma da qui potrai passare dentro la cartella “Sfoglia” che conserva di solito diverse altre cartelle, anche di app di terze parti che supportano iCloud.
Il tuo file da allegare però è conservato dentro un servizio di terze parti come Dropbox? In alto a sinistra c’è la voce “Posizioni”. Toccala.
È qui che sono elencati anche i servizi di terze parti (come Dropbox) che supportano questa funzione di Apple.
Ma… E se vuoi cancellare un allegato, perché hai cambiato idea?
L’iPhone SE Ricondizionato lo trovi ancora suTrenDevice: clicca qui
Come cancellare un allegato
Se vuoi cancellare un allegato a un messaggio: tanto per cambiare è semplicissimo.
È sufficiente piazzare il cursore accanto all’allegato, quindi toccare il pulsante Backspace (o Cancellazione) per cancellare un allegato dalla mail.
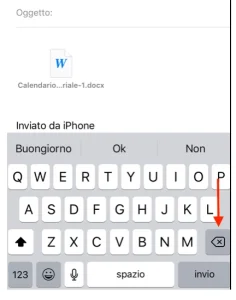
Come vedi, è molto semplice aggiungere video, foto o un documento di testo al proprio messaggio di posta elettronica; ed eliminarlo è ancora più facile.
Tuttavia, dobbiamo ancora affrontare un argomento: come inviare file pesanti con l’iPhone. Se sei curioso di sapere come si fa, allora continua a leggere!
Come inviare file pesanti con l’iPhone
Sino a questo momento abbiamo visto come inviare foto, o video, ma soprattutto documenti di testo, allegati al messaggio di posta elettronica.
Abbiamo dato per scontato che questo genere di file sia piuttosto leggero; in realtà (se si tratta proprio di video), alcuni file possono essere davvero molto pesanti.
Per questa eventualità Apple propone da iOS 9.2 e versioni successive (ma anche per i Mac) una funzione chiamata Mail Drop.
Mail Drop è la soluzione pensata per l’invio di file pesanti con l’iPhone (e l’iPad; e pure il Mac!).
Come funziona Mail Drop sull’iPhone? In modo molto semplice e soprattutto senza che l’utente (quasi) se ne renda conto.
Apri Mail, e come sempre componi il tuo messaggio di posta elettronica. Quindi: destinatario, oggetto del messaggio, un breve testo.
Poi viene il momento di inserire proprio l’allegato. E anche qui non c’è assolutamente nulla di nuovo o inedito: 2 tocchi sulla superficie dello schermo e appare la banda nera che abbiamo già incontrato in precedenza. Selezioniamo il nostro file (magari un video?) e allora avremo ad accoglierci una finestra che ci chiederà se desideriamo ricorrere a Mail Drop per inviare il video.
Esiste anche la voce per inviare comunque l’allegato senza ricorrere a Mail Drop. Ma se il sistema ti offre questa opportunità è perché ha già “analizzato” il file arrivando alla conclusione che è bello grosso.
Troppo grosso: meglio usare Mail Drop.
Basta accettare l’offerta.
Ma: come funziona Mail Drop?
Quali sono i suoi limiti?
E cosa riceverà il nostro destinatario se inviamo un file pesante con questa funzione?
Come funziona Mail Drop
In questo capitolo vedremo come funziona Mail Drop.
Quando usi la funzione Mail Drop tu in realtà non invii il video o l’allegato pesante. Ti limiti a caricare temporaneamente il file su iCloud.
Il destinatario del messaggio di posta elettronica riceverà invece un link. Cliccando su di esso scaricherà il file sul proprio dispositivo.
Qualche riga fa hai letto “temporaneamente”. È proprio così. Il file viene ospitato su iCloud solo per 30 giorni; quindi sarà rimosso.
I limiti di Mail Drop
Con Mail Drop puoi inviare allegati di dimensioni massime di 5 GB. Quindi se il messaggio supera questa dimensione, non sarà inviato.
Mail Drop ha altri limiti che devi tenere bene a mente. Questi limiti riguardano:
- il numero totale di messaggi che puoi inviare ogni giorno (1.000 messaggi)
- il numero di destinatari a cui puoi inviare messaggi ogni giorno (1.000 destinatari)
- il numero massimo di destinatari per messaggio (500 destinatari)
- infine la dimensione dei messaggi in entrata e in uscita (20 MB, fino a 5 GB con Mail Drop attivata)
Tutto questo per un motivo piuttosto semplice: è una funzione per uso esclusivamente personale, non puoi usarla per l’invio massiccio di messaggi email a uso (per esempio), pubblicitario. Ecco perché ci sono questi limiti.
Altri Articoli:
iPhone usato conviene? Ecco perché NON comprare Apple iPhone usati nel 2023
Offerte iPhone Apple: ecco i migliori iPhone del 2023
Saldi iPhone in offerta: tutto il catalogo in saldo
Noleggio iPhone con TrenDevice: la migliore soluzione flessibile per la tua azienda
Permuta iPhone Usato: valuta usato online e in negozio
iPhone 11 conviene nel 2022?
iPhone 13 o iPhone 12: quale scegliere nel 2022?
iPhone 12 o iPhone 11: quale scegliere nel 2022?

