- You are here:
- Home »
- iPhone iPad Watch samsung Ricondizionati »
- Come impostare gli account mail sull’iPhone
Come impostare gli account mail sull’iPhone
Hai ricevuto in regalo un iPhone e dopo averlo ammirato e rimirato, ti domandi come impostare gli account mail.
Sei nel posto giusto.
Adessi ti indicheremo come fare a impostare gli account mail sull’iPhone. Si tratta di un processo semplice e veloce perché Apple da tempo ha messo a punto una procedura facile e intuitiva.
In pochi minuti tu sarai perfettamente in grado di inviare (oppure di ricevere) la posta elettronica da amici, parenti e conoscenti.
In questo post infatti imparerai:
- a impostare automaticamente l’account mail sul tuo iPhone
- a impostare manualmente l’account mail sul tuo iPhone
- a inviare una mail di prova
Se sei pronto: possiamo iniziare!
Le festività natalizie sono alle spalle; e come sempre queste festività portano i regali.
Hai ricevuto un iPhone (magari Ricondizionato)? Bene: sei fortunato. Non solo perché hai a che fare con un dispositivo potente, elegante, in grado di accompagnarti negli anni a venire.
Ma un iPhone è semplice da usare. Quanto semplice?
Lo scopriremo tra pochissimo assieme. Andiamo a vedere come impostare automaticamente un account di posta elettronica.
Come impostare automaticamente un account email
Il sistema operativo dell’iPhone si chiama iOS. L’ultima versione disponibile, e gratuita, è iOS 12.
Il buon iOS prevede 2 sistemi per aggiungere uno o più account email. Il primo è quello automatico e noi adesso andremo a vedere come sia fa.
Siccome è automatico… Tu praticamente non devi fare nulla, perché i dettagli sono curati direttamente dal sistema. Questa procedura è perfetta se devi impostare un account molto popolare. Quale?
Per esempio:
- Gmail
- Yahoo!
- iCloud
- Hotmail
- Exchange
- Outlook
Se intendi impostare uno di questi account puoi utilizzare la modalità “automatica”. In quale maniera?
Vediamolo assieme allora.
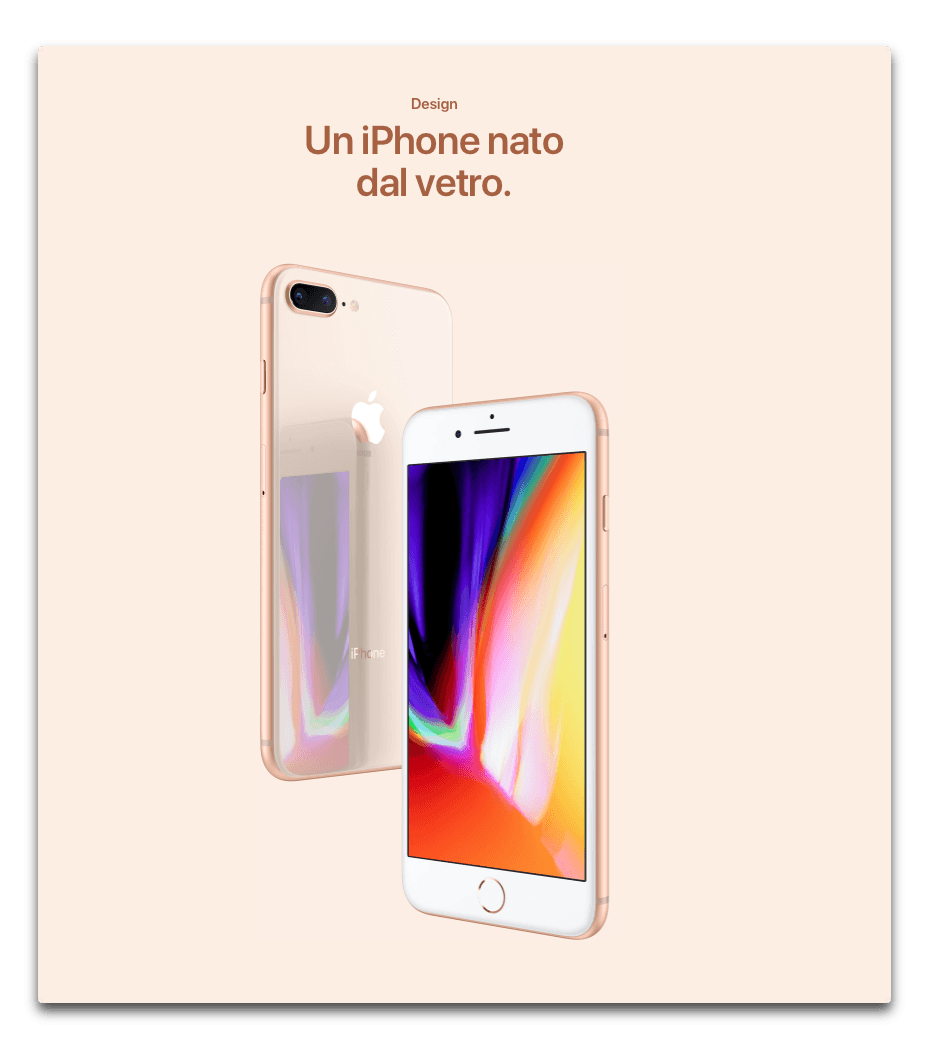
iPhone 8 Ricondizionato TrenDevice
Prendi il tuo iPhone e spostati nelle Impostazioni. Scorri finché non troverai “Password e account”. Tocca questa voce.
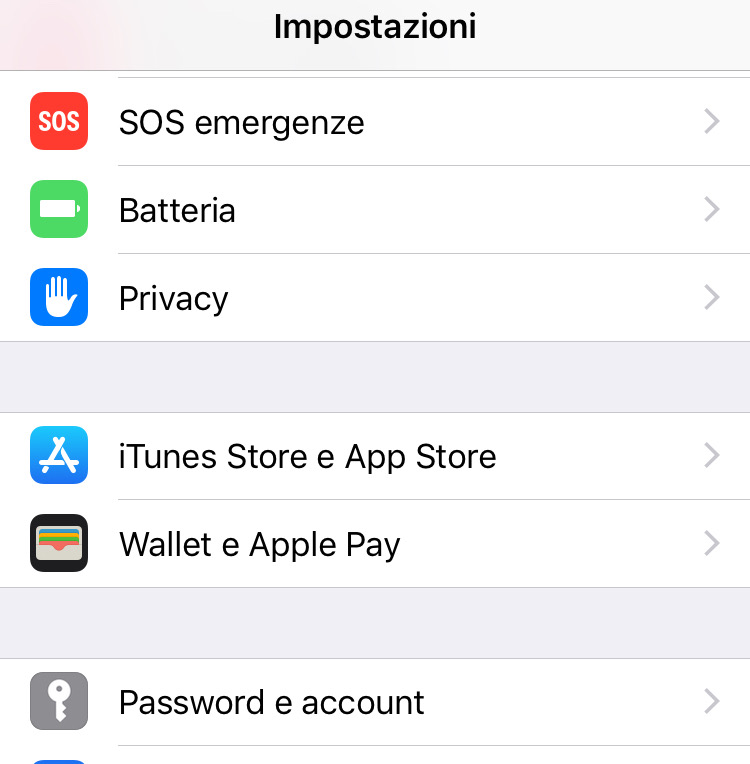
Nella pagina seguente troverai la voce “Aggiungi account”: tocca anche questa.
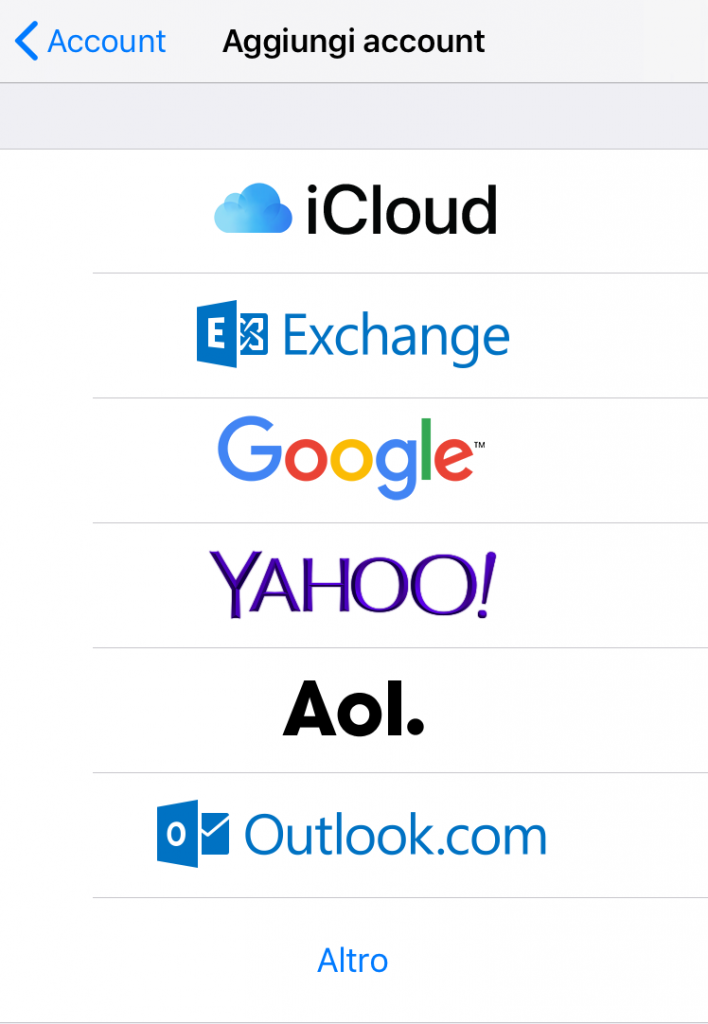
Come vedi, qui devi solo selezionare l’account che desideri impostare (per esempio Gmail, oppure Exchange), quindi digitare la mail dell’account (o il nome utente, a secondo dei casi), la password e procedere.
Non è necessario indicare alcuna informazione a proposito del server. Tutto viene automatizzato. Le sole informazioni da inserire (naturalmente), sono quelle relative alla password e al tuo indirizzo di posta elettronica (o nome utente).
Quando la procedura sarà terminata, vedrai una finestra con l’elenco delle funzioni disponibili. Puoi decidere di attivarle o disattivarle, a seconda delle tue necessità.
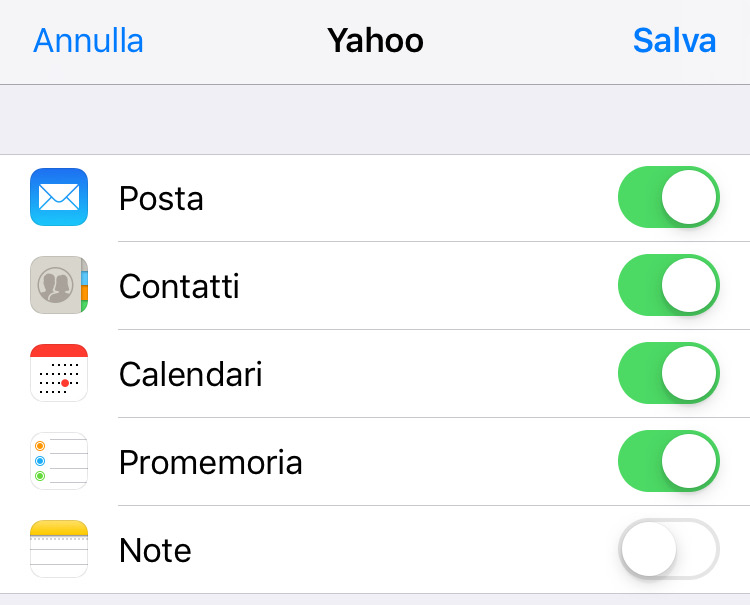
Ricordati solo, dopo che avrai deciso che cosa fare, di toccare il comando in alto a destra che dice “Salva”.
A questo punto avrai finito. Avrai cioè impostato automaticamente i tuoi account email.
Ma: se desideri impostare anche altri account di posta elettronica? Account che non sono così popolari come quelli che un po’ tutti usiamo?
Per sapere come impostare manualmente un account di posta sull’iPhone devi continuare a leggere.
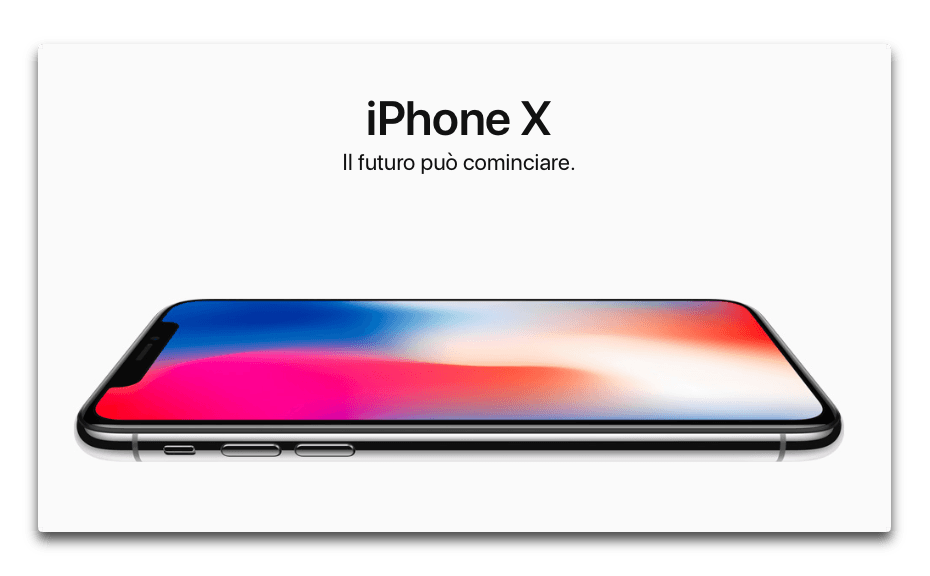
iPhone X Ricondizionato TrenDevice
Come impostare manualmente un account email
La procedura per impostare automaticamente un account email è l’ideale per quei servizi di posta elettronica molto popolari.
Per tutti gli altri la procedura è per forza a mano. Ed è lo scopo di questa sezione: spiegarti come agire.
Vediamo quindi come impostare manualmente un account di posta elettronica. In questo caso però non sarà sufficiente digitare solo password e indirizzo email; ma fornire altri dettagli essenziali, come il server di entrata, e quello di uscita.
Li devi conoscere, altrimenti… Non potrai procedere!
Ma tu li conosci (oppure: procurateli!). A questo punto che cosa occorre fare?
Prendi il tuo iPhone. Entra nelle Impostazioni, scorri verso il basso per scovare (di nuovo) Password e account; tocca questa voce.
Tocca, come in precedenza, “Aggiungi account”.
Nella schermata seguente devi per forza toccare l’ultima voce in basso: “Altro”.
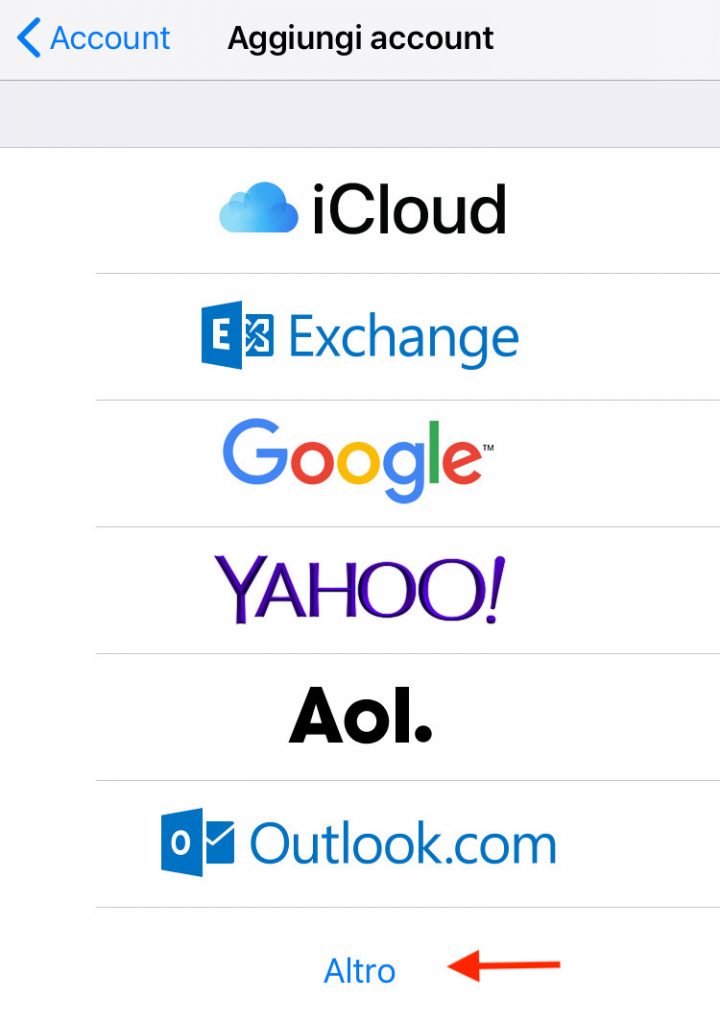
Visto che devi aggiungere un account di posta elettronica, tocca la prima voce “Aggiungi account Mail”. Ma come vedi qui puoi anche aggiungere Contatti e Calendari.
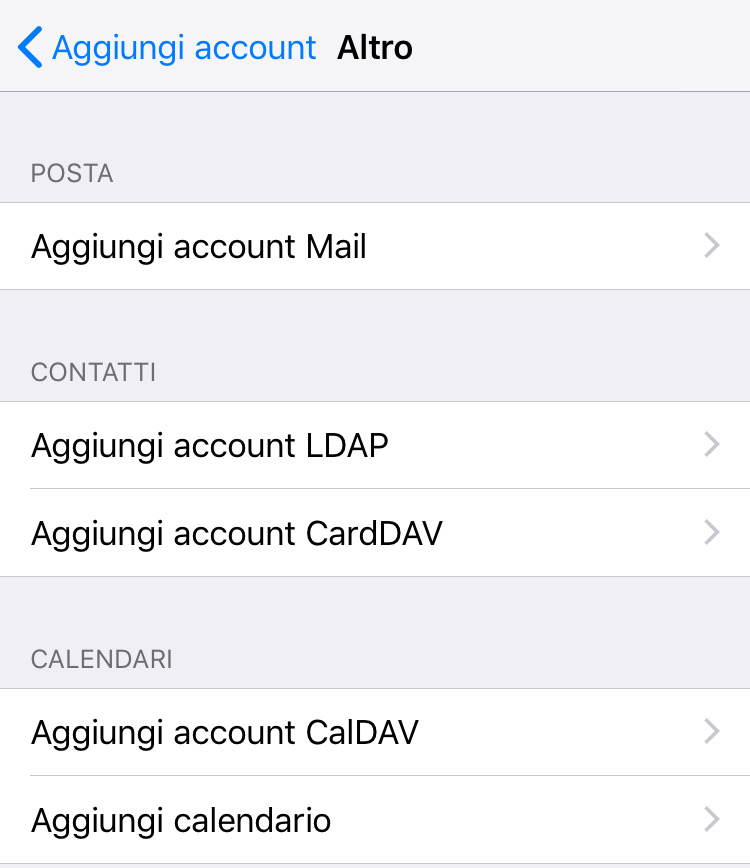
La schermata seguente richiederà una serie di informazioni: Nome; email; password e la descrizione dell’account.
Soprattutto sarà necessario indicare se si tratta di account POP (Post Office Protocol), oppure IMAP (Internet Mail Access Protocol). Ecco perché devi sapere prima queste informazioni, e le devi avere sotto mano per inserirle esattamente; altrimenti non funzionerà nulla.
Dopo che avrai inserito queste informazioni, potrai procedere con il passaggio successivo: vale a dire?

iPhone 8 Plus Ricondizionato TrenDevice
Vale a dire: inviare una mail di prova.
Inviare una mail di prova
Di solito impostare uno o più account di posta elettronica è facilissimo (soprottutto grazie al sistema “automatico” che abbiamo visto all’inizio). Ma è sempre bene verificare che tutto sia andato a buon fine: inviando appunto una mail di prova.
Apri l’app Mail, tocca l’icona della penna in basso a destra.
![]()
Poi, inserisci l’indirizzo di posta elettronica del tuo destinatario; indica l’oggetto della mail (fallo sempre, mi raccomando. Chi riceve l’email è bene che abbia un’idea dell’argomento che vuoi trattare. In questo caso, per esempio: “Email di prova” andrà benissimo).
Poi, tocca lo spazio bianco della finestra dell’app e scrivi qualcosa.
Prima di premere “Invia” in alto a destra, tocca la voce “Da”. Se hai più di un account, e di certo ne hai più di uno, qui potrai selezionare da quale spedire la tua mail.
Se a questo punto sei soddisfatto: premi “Invia”.
A questo punto avrai terminato.
Differenza tra POP e IMAP
Qualche paragrafo fa abbiamo appena accennato a POP e IMAP, indicando sì il senso di questi acronimi ma… Vuoi saperne di più?
Vuoi conoscere la differenza tra POP e IMAP?
Leggi il seguito di questa guida allora!
L’IMAP consente di accedere alla posta elettronica ovunque ti trovi, da qualunque dispositivo, fisso o mobile che sia. Quando si legge un messaggio di posta elettronica con IMAP (per esempio? Gmail!), non è possibile scaricarlo o archiviarlo nel dispositivo che usi; perchè? Perché lo stai leggendo dal servizio di posta elettronica (esatto: Gmail).
Ecco perché puoi controllare la tua posta elettronica da dispositivi diversi, in qualsiasi punto del mondo: il telefono, un computer, un computer dell’amico. E trovare sempre le mail che pure hai letto ieri, una settimana fa, il mese prima (finché tu non le cancelli, saranno sempre sul server).
IMAP scarica un messaggio quando fai clic su di esso e gli allegati non vengono automaticamente scaricati.
E il POP?
Il POP è il “sistema” di gestione della posta elettronica più “antico”.
In pratica, contatta il servizio di posta elettronica e scarica tutti i nuovi messaggi. Dopo che saranno stati scaricati, saranno eliminati nel servizio di posta elettronica.
Questo cosa significa? Significa che dopo avere scaricato la posta elettronica, è possibile accedervi solo usando lo stesso computer.
Se provi ad accedere alla posta elettronica da un dispositivo differente, i messaggi che sono stati scaricati in precedenza non saranno più disponibili.
La superiorità dell’IMAP è evidente, ed è per questo che viene così usato ai nostri giorni: con tutti i dispositivi che abbiamo, poter aver sempre a portata… di tocco le nostre mail è spesso essenziale!
Altri Articoli:
iPhone usato conviene? Ecco perché NON comprare Apple iPhone usati nel 2023
Offerte iPhone Apple: ecco i migliori iPhone del 2023
Saldi iPhone in offerta: tutto il catalogo in saldo
Noleggio iPhone con TrenDevice: la migliore soluzione flessibile per la tua azienda
Permuta iPhone Usato: valuta usato online e in negozio
iPhone 11 conviene nel 2022?
iPhone 13 o iPhone 12: quale scegliere nel 2022?
iPhone 12 o iPhone 11: quale scegliere nel 2022?

