- You are here:
- Home »
- iPhone iPad Watch samsung Ricondizionati »
- iPadOS 15: come usare il multitasking
iPadOS 15: come usare il multitasking
Con uno schermo più grande c’è anche la necessità di lavorare con più di un’applicazione contemporaneamente. Ecco allora il multitasking. Che trova nell’iPad il suo habitat naturale.
In questo articolo, dedicato quindi all’iPad, andremo a ricordare e a vedere le novità in questo ambito (se ci sono), proprio sull’iPad.
Come si può intuire, questo non sarà l’unico articolo dedicato a iOS15 e iPadOS 15. Ce ne saranno di certo altri. E soprattutto…
Ce ne sono già stati degli altri. Li hai persi? Nessun problema:
- iOS 15: come gestire le app sulla schermata Home e con l’app Libreria
- iOS 15: come aggiungere un contatto per recuperare l’account
- iOS 15: come usare i widget sul tuo iPhone e iPad
- iPadOS 15: le Note e la barra dei menu
- iOS 15: alla scoperta della schermata di blocco e del centro di controllo
Adesso è tempo però di affrontare l’argomento di oggi.
I tipi di multitasking
Ci sono vari tipi di multitasking sull’iPad, e in questo campo non ci sono grosse novità rispetto a iPadOS 14.
- Split View. Due app vengono visualizzate affiancate. Puoi ridimensionare le app semplicemente trascinando il cursore presente tra loro
- Slide Over. In questo caso, un’app viene visualizzata in una finestra mobile, più piccola, che puoi trascinare dove preferisci: sul lato sinistro o destro dello schermo
- Tutto schermo. quello predefinito, dove la finestra dell’app occupa lo spazio dello schermo
Una delle novità di iPadOS 15 è che adesso accedere a queste funzioni è più semplice. Quando infatti la finestra di un’app (come Safari) occupalo schermo, in altro vedrai tre puntini.

Toccali.

Appariranno le tre piccole icone per indicare i tipi di multitasking che hai a disposizione. Vale a dire: Pieno schermo; Split View e infine Slide Over.
Come usare Split View
Se tocchi l’icona centrale, affermi di voler passare a Split View.
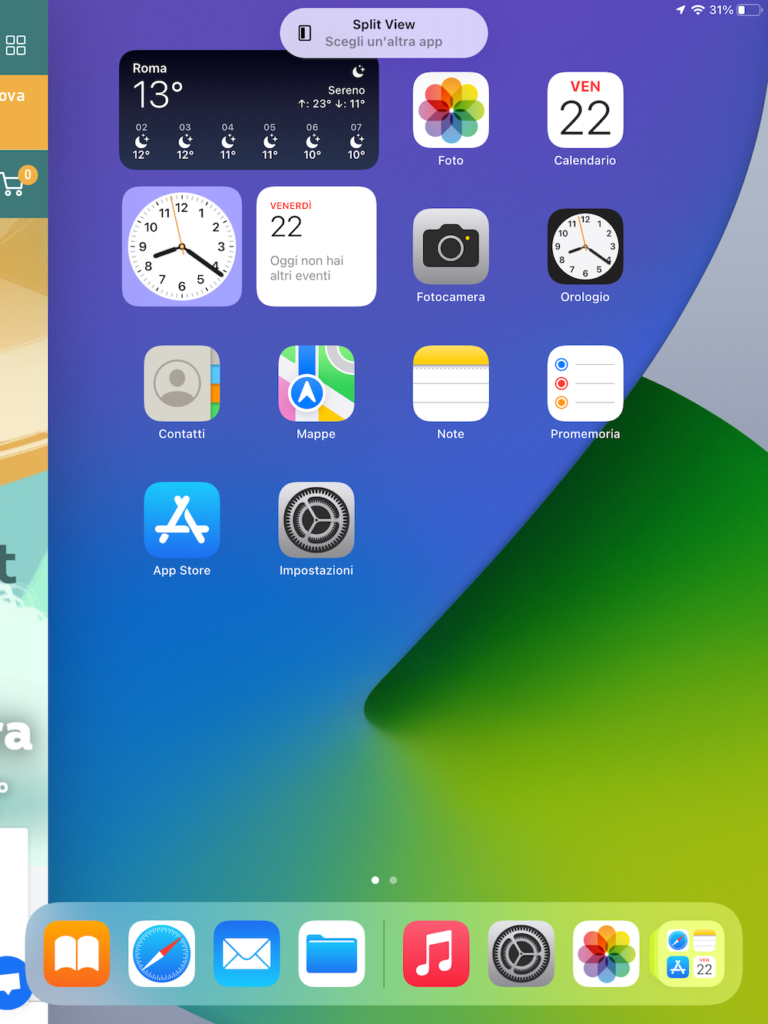
La finestra principale si “ritira” sulla sinistra lasciando comunque vedere un pezzo. A quel punto devi solo scegliere l’app da affiancare a essa.E a questo punto non rimane altro da fare che usare Split View, che ha due controlli.
Il primo, forse il più evidente, è la barra nera al centro dello schermo. Serve per ridimensionare le due finestre tramite trascinamento. Inutile aggiungere a questo punto che trascini la linea divisoria completamente a destra oppure a sinistra, uscirai da questa vista e sullo schermo del tuo iPad avrai solo una finestra, che occuperà l’intero schermo.
Il secondo controllo è visibile in alto, in entrambe le finestre. Qui infatti abbiamo ancora le icone per il multitasking.

Permettono di passare alla vista tutto schermo o al Slide Over se lo vogliamo. Se poggi il dito sulle tre piccole icone, e tieni premuto, potrai trascinare una finestra da destra verso sinistra oppure da sinistra verso destra. Puoi anche tenere premuto il pulsante Multitasking, quindi trascinare l’app nell’altra app.
Se invece vuoi sostituire un’app, devi scorrere verso il basso dalla parte superiore dell’app, quindi scegliere un’altra app dalla schermata Home o dal Dock.
Come usare Slide Over
Quando si decide di usare la vista Slide Over, la seconda app si apre in modalità schermo intero e l’app aperta si sposta in una finestra più piccola che puoi spostare sul lato destro o sinistro dello schermo.
Con Slide Over puoi:
- spostare le finestre. Usa il pulsante Multitasking per trascinarla a sinistra o a destra. Ricorda che la piccola finestra Slide Over si collega solo al bordo destro o sinistro dello schermo. Questo vuol dire che non sta nel mezzo dello schermo
- puoi nascondere un’app in modalità Slide Over. Tieni premuto il pulsante Multitasking, quindi fai scorrere l’app fuori dallo schermo verso sinistra o destra
- passare da una finestra Slide Over all’altra. Sì, è possibile anche questo, poiché puoi aprire più di una finestra Slide Over, se ne hai necessità. Si impilano una sull’altra. Per passare dall’una all’altra devi scorrere verso l’alto dalla parte inferiore della finestra ridotta Slide Over, e poi rilasciare. Vedrai le finestre Slide Over disponibili.
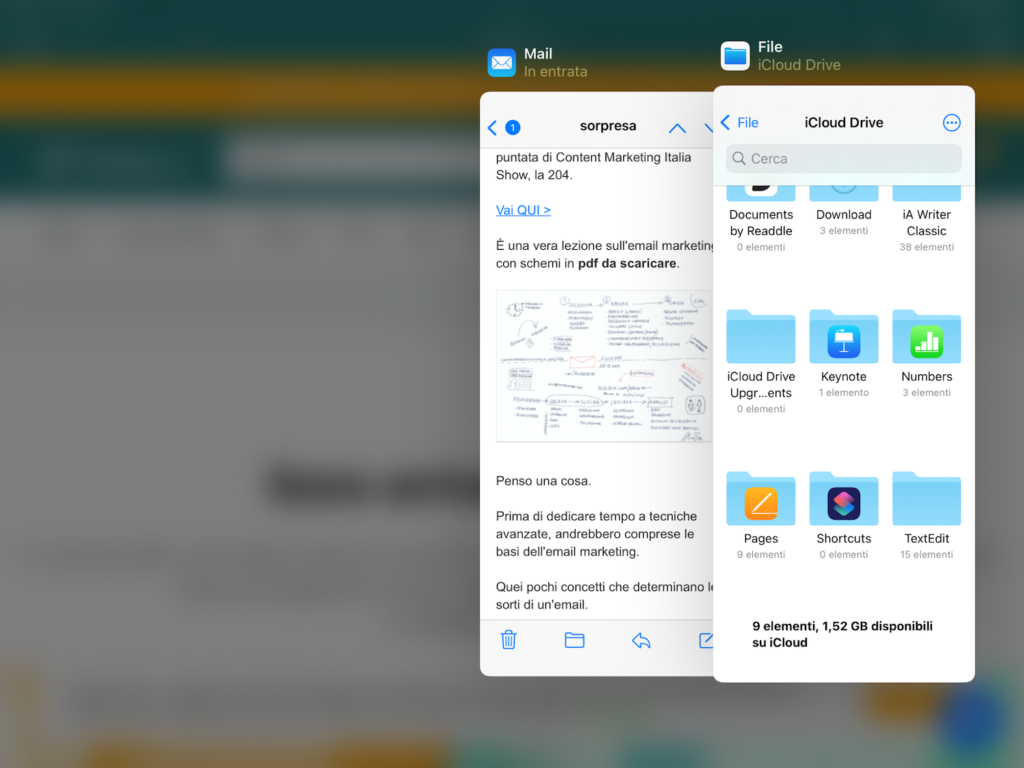
A questo punto dovrai solo toccare una finestra per passare a essa.
La finestra centrale
In relatà c’è anche una nuova vista con iPad OS 15: la Finestra centrale. Infatti adesso in alcune app, potrai aprire una finestra centrale che consente di concentrarsi su un elemento specifico, come per esempio un’email oppure una nota. Usarla è la cosa più semplice del mondo. È sufficiente lanciare Mail oppure l’app Note, poi premi una singola mail (o una singola nota). Dal menu che appare scegli la voce Apri in una nuova finestra.

Per chiuderla, tocca Fine in alto a sinistra.
Come usare lo scaffale sull’iPad
Sì, iPadOS 15 ha introdotto sull’iPad la funzione chiamata “Scaffale”. Se un’applicazione ha più finestre aperte (di solito succede con Safari), la parte inferiore della schermata dell’iPad mostra uno scaffale che racchiude le miniature di tutte le finestre dell’app.
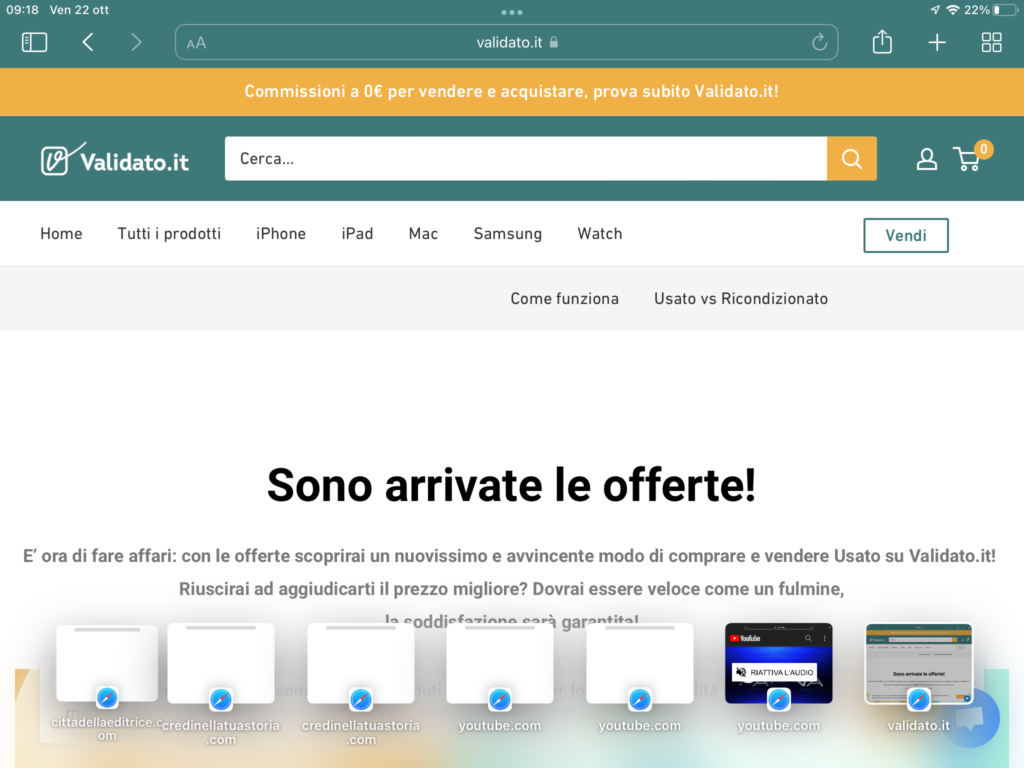
Devi solo toccare una delle miniature. Se sono davvero tante, è anche possibile scorrere verso destra o sinistra per trovare quella che ci serve, e poi toccare la miniatura.
Passare da un’app all’altra
Passare da un’app all’altra (altrimenti detto lo switcher applicazioni), su iPad è semplice. Permette di passare a un’altra app o di tornare alla schermata Home.
Per visualizzare lo switcher applicazioni occorre scorrere verso l’alto dal bordo inferiore e fermarsi al centro dello schermo finché non appare lo switcher applicazioni, quindi rilasciare.
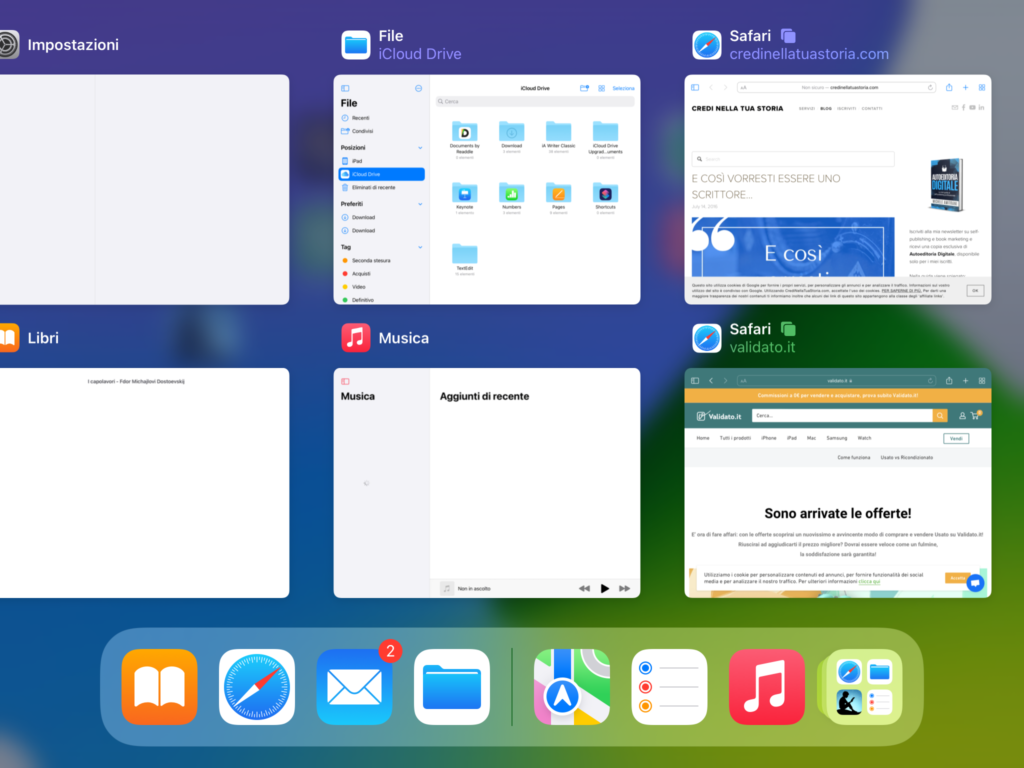
Scorri verso sinistra o destra per trovare un’altra app o le app usate insieme in Split View. Scorri completamente verso sinistra per visualizzare tutte le app aperte in Slide Over.
Ma nello switcher puoi anche fare dell’altro. Per esempio fare in modo che un’app entri nella vista Split View. Dovrai soltanto premere e tenere premuta la miniatura dell’app e poi trascinarla su un’altra miniatura. Avrai la vista Split View.
Oppure, fare in modo che nello switcher, un’app in modalità Split View entri in modalità a schermo intero. Niente di più semplice: poggia e tieni premuto il dito sulla metà della miniatura che vuoi far tornare in modalità schermo intero. Poi trascinala fuori finché non assume la forma di un rettangolo, e a quel punto rilascia.
Vuoi chiudere un’app che si trova in modalità Split View dentro lo switcher? Puoi farlo. Devi toccare e tenere premuto la metà della miniatura che desideri chiudere, e poi trascinare verso l’alto.
Altri Articoli:
iPhone usato conviene? Ecco perché NON comprare Apple iPhone usati nel 2023
Offerte iPhone Apple: ecco i migliori iPhone del 2023
Saldi iPhone in offerta: tutto il catalogo in saldo
Noleggio iPhone con TrenDevice: la migliore soluzione flessibile per la tua azienda
Permuta iPhone Usato: valuta usato online e in negozio
iPhone 11 conviene nel 2022?
iPhone 13 o iPhone 12: quale scegliere nel 2022?
iPhone 12 o iPhone 11: quale scegliere nel 2022?

