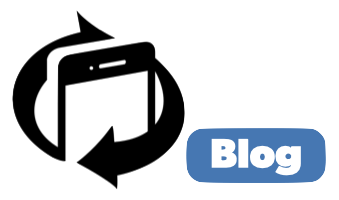Sai come fare il backup sul tuo Samsung Galaxy?
Sai come fare il ripristino dei dati sul tuo Samsung Galaxy?
Se non lo sai: devo solo continuare a leggere il nostro articolo. Però prima un’anticipazione: è facilissimo, sul serio!
Esatto, è facilissimo. Per questo motivo non devi esitare un minuto in più e procedere quanto prima al backup dei dati. Molti utenti invece per pigrizia non lo fanno. Il risultato? Quando succede qualcosa (guasto irreparabile; oppure furto del dispositivo) ormai è troppo tardi. Meglio prevenire, appunto. Meglio sapere come fare il backup e poi il successivo ripristino dei dati. E puoi usare ben 3 metodi per questo genere di operazione:
- con un account Samsung
- con un account Google
- infine, con l’app Smart Switch
Il backup con un account Samsung
Se usi uno smartphone Samsung con versioni Android precedenti ad Android Pie ecco la procedura:
- vai nelle Impostazioni e tocca Account e backup
- seleziona Backup e ripristino
- sotto l’intestazione Account Samsung tocca Dati sottoposti al backup
- seleziona le app di cui desideri eseguire il backup, quindi tocca Backup
- si avvia il backup. La durata dell’operazione dipende ovviamente dalla quantità di dati da salvaguardare presenti sul tuo smartphone
Il ripristino dei dati da un backup dell’account Samsung
E come si fa il ripristino dei dati?
Se usi un dispositivo con versioni Android precedenti ad Android Pie, ecco la procedura:
- Nougat e Oreo: Impostazioni > Cloud e account > Backup e ripristino > Ripristina dati. Poi seleziona il backup e i dati da ripristinare > Ripristina
- Marshmallow, Lollipop e KitKat: Accedi alla schermata App > Impostazioni > Cloud > Ripristina > OK. Poi seleziona il backup > OK > Ripristina ora
Se hai Android Pie o versioni seguenti:
- accedi alle Impostazioni e tocca Account e backup
- tocca backup e ripristino
- tocca Ripristino dati
- seleziona il backup e le app che desideri ripristinare
- tocca il comando Ripristina
- se richiesto, tocca Installa per ripristinare la schermata App e la schermata Home
Il backup su un account Google
Preferisci il backup su un account Google?
Se usi uno smartphone con versioni Android precedenti ad Android Pie ecco la procedura:
- Nougat e Oreo: Impostazioni > Cloud e account > Backup e ripristino > Backup dati personali. Seleziona i dati > Backup
- Marshmallow, Lollipop e KitKat: Accedi alla schermata App > Impostazioni > Cloud > Backup. Seleziona dati > Esegui backup ora
Invece per Android Pie e le versioni seguenti:
- accedi a Impostazioni, poi seleziona Account e backup
- tocca Backup e ripristino
- nella sezione dell’Account Google saranno presenti diverse opzioni: Backup dati personali (accedi e tocca il cursore per attivare i backup automatici); Account di backup (scegliere o modificare l’account Google in cui salvare i tuoi backup); Account Google (per gestire i tuoi account e backup); infine Ripristino automatico (attiva il cursore per ripristinare automaticamente le impostazioni e i dati di un’app quando viene reinstallata)
Il backup con l’app Smart Switch
Per effettuare il backup con l’app (gratuita) Smart Switch è necessario scaricarla direttamente dal sito Samsung.
In seguito:
- connetti il tuo Samsung al PC usando un cavo USB originale Samsung
- l’app Smart Switch inizia l’associazione dei due dispositivi
- autorizza la connessione cliccando Consenti sul telefono
Trasferire i dati dallo smartphone Samsung al PC
L’app Smart Switch permette all’utente tre operazioni:
- il backup dei dati
- il ripristino dei dati
- la sincronizzazione del calendario di Outlook e della rubrica
Cliccando il comando Esegui backup di… i dati del telefono verranno copiati sul PC. Ricorda che i dati sottoposti a backup sono accessibili sul PC mediante Smart Switch