- You are here:
- Home »
- iPhone iPad Watch samsung Ricondizionati »
- Come creare un hotspot con il tuo iPhone

Come creare un hotspot con il tuo iPhone
Sai come creare un hotspot con il tuo iPhone?
Sai che cos’è un hotspot?
Se hai le idee confuse su questa funzione, sei nel posto giusto. Perché nel resto dell’articolo noi ti spiegheremo:
- che cos’è un hotspot
- a che cosa serve
- e come creare un hotspot con il tuo iPhone
Buona lettura!
Che cos’è un hotspot (e a che cosa serve)
Per prima cosa è indispensabile capire di che cosa stiamo parlando. E per capirlo è sufficiente dire che cosa si riesce a realizzare grazie a un hotspot.
Grazie a un hotspot puoi condividere la connessione dati cellulare del tuo iPhone (ma anche del tuo iPad, purché sia un modello “Cellular”, quindi con scheda SIM) quando, per esempio, non puoi accedere alla Rete Wi-Fi con il tuo Mac, oppure con il tuo iPad (senza scheda SIM). Grazie a esso, potrai navigare sulla Rete.
“Trasformare” il proprio iPhone in un hotspot permette appunto di accedere alla Rete quando è necessario e non c’è traccia di Wi-Fi nei dintorni (però tu devi andare online). Vero: potresti andarci con il tuo iPhone, direttamente. Ma per certi lavori è necessario uno schermo più grande e più comodo. Come quello di un iPad, oppure di un portatile.
Si tratta di un’operazione piuttosto semplice, ma prima di tutto devi ricordare che è bene documentarsi presso il tuo fornitore di servizi internet (Tim, Vodafone, eccetera), e verificare se l’uso di questa funzione non violi i termini del contratto (è improbabile, ma meglio controllare). Oppure, se il ricorso all’uso dell’hotspot non preveda l’applicazioni di costi ulteriori. Visto che ormai siamo nella stagione estiva, e qualche piccolo viaggio sarà probabilmente possibile, è bene conoscere l’opzione “hotspot”; e soprattutto capire quali costi sono applicati, se vi si fa ricorso.
Ora però vediamo come configurare un hotspot sul tuo iPhone. Inutile aggiungere che la procedura, se invece usi un iPad con connessione cellulare, è la medesima.
Come creare un hotspot con il tuo iPhone
Se hai verificato con il tuo operatore telefonico che puoi farlo, e non ci sono costi aggiuntivi (oppure: ci sono ma sono “accettabili” poiché l’hotspot è una funzione che si usa solo di tanto in tanto, e in particolari condizioni), ecco che cosa devi fare.
- Per prima cosa, vai su Impostazioni > Cellulare o Impostazioni > Hotspot personale
- Poi, tocca il cursore vicino a “Consenti agli altri di accedere”
Non c’è altro da fare.
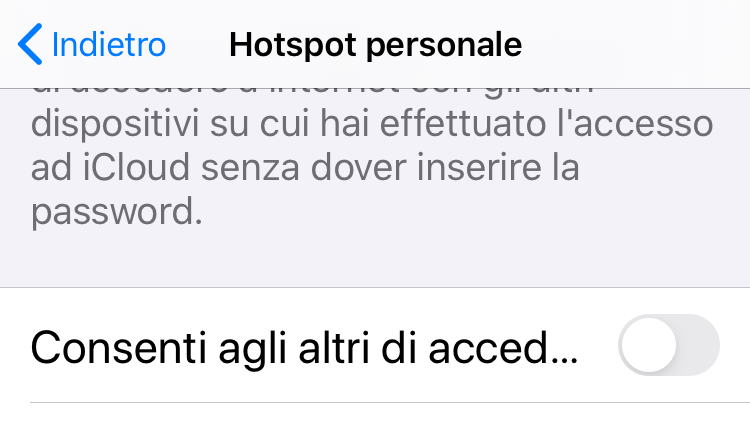
Come connettere un Mac a un hotspot del tuo iPhone
Adesso che abbiamo visto quanto è semplice configurare un hotspot con il tuo iPhone (oppure iPad), vediamo di usare questa tecnologia.
Allora diciamo che abbiamo un portatile e nessuna rete Wi-Fi nei dintorni al quale “agganciarci”. Solo la rete cellulare del nostro iPhone funziona in maniera adeguata. Dobbiamo perciò indicare al nostro Mac di usare proprio la rete cellulare dell’iPhone per andare in Rete. Ecco come.
- Clicca nella barra dei menu del tuo Mac in alto a destra, dove è presente l’icona del Wi-Fi
- Attiva il Wi-Fi
- Come sai, qui c’è sempre l’elenco delle varie reti Wi-Fi disponibili nei dintorni
- Proprio qui dovresti vedere l’hotspot del tuo iPhone. Devi solo selezionarlo
- Possono accadere 2 cose. La prima: ti colleghi in maniera automatica (ma solo se hai iOS 13), purché tu abbia effettuato il login a iCloud
- In alternativa, devi inserire la password che apparirà sul tuo iPhone. A questo punto potrai navigare usando la connessione del tuo dispositivo mobile
Naviga pure e quando avrai terminato ricorda di disattivare il Wi-Fi sul tuo Mac e di “spegnere” l’hotspot sul tuo iPhone.
Come connettere un iPad a un hotspot del tuo iPhone
Come puoi immaginare, collegare un iPad privo di SIM all’hotspot del tuo iPhone (configurato correttamente come abbiamo visto in precedenza), è estremamente facile.
Devi solo andare in Impostazioni > Wi-Fi e attivare innanzitutto proprio il Wi-Fi. Qui vedrai l’elenco delle reti Wi-Fi disponibili nei dintorni e tra di esse anche l’hotspot del tuo iPhone. Selezionalo.
Poi, a seconda dell’iOS installato sull’iPad, dovrai probabilmente inserire esattamente sull’iPad la password indicata sull’iPhone.
Come connettersi a un hotspot via Bluetooth
Sì, sino a ora abbiamo visto come fare per creare un hotspot con il proprio iPhone al quale poi collegare un Mac oppure un iPad. Ma puoi collegarti all’hotspot anche via Bluetooth, se lo desideri. Devi solo abbinare i due dispositivi. In che modo?
- Sul tuo iPhone, assicurati che il Bluetooth sia attivo
- Sul tuo Mac lancia le Preferenze di Sistema, vai nel pannello Bluetooth e attiva il Bluetooth
- A questo punto seleziona il dispositivo che fornisce l’hotspot personale, fai clic sulla voce “Connetti” e segui le istruzioni visualizzate sullo schermo
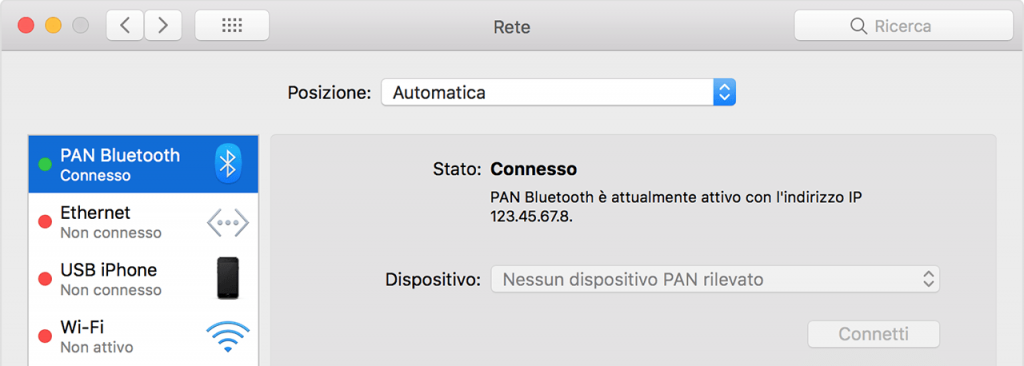
Questo è quello da fare se usi un Mac. Desideri usare un iPad? Tocca allora Impostazioni > Bluetooth e verifica che il Bluetooth sia attivo. Tocca il tuo iPhone, controlla il codice visualizzato e poi tocca Abbina su entrambi i dispositivi.
Per usare questa connessione tramite Bluetooth, sul Mac clicca l’icona del Bluetooth presente nella barra dei menu e seleziona il tuo iPhone presente nell’elenco. Quindi devi selezionare il comando “Connetti” per collegarti alla rete.
Non finisce qui.
Come connettersi a un hotspot via Wi-Fi
Adesso vedremo come connettersi a un hotspot, ma via Wi-Fi.
- Sul tuo iPhone, vai Impostazioni > Hotspot personale
- Verifica che l’opzione “Consenti agli altri di accedere” sia attiva
- Devi prendere nota sia del nome che della password della rete Wi-Fi del dispositivo visualizzati
- Rimani qui finché non avrai connesso l’altro dispositivo alla rete Wi-Fi
Adesso c’è da fare qualche passaggio sul Mac (o sul dispositivo che vuole connettersi).
- Disattiva e riattiva il Wi-Fi
- Collegati alla giusta rete che vedi nell’elenco
Come connettersi a un hotspot via USB
Infine: puoi connetterti a un hotspot via USB. Ecco come.
- Collega con un cavo USB il Mac all’iPhone che fornisce l’hotspot
- Dovresti vedere l’iPhone correttamente collegato al Mac o lanciando iTunes, oppure nel Finder (se usi macOS Catalina)
- lancia le Preferenze di Sistema e spostati nel pannello “Rete”
- Nella barra laterale a sinistra, seleziona “USB iPhone”. Se non la vedi, è possibile che sia necessario aggiungerla. Premi il tasto dell’addizione in basso, e aggiungila.
- Sempre in basso, clicca sull’ingranaggio e scegli il comando “Disattiva il servizio” e poi clicca “Applica”
- Fai ancora clic sull’ingranaggio e scegli questa volta “Attiva il servizio” e infine “Applica”
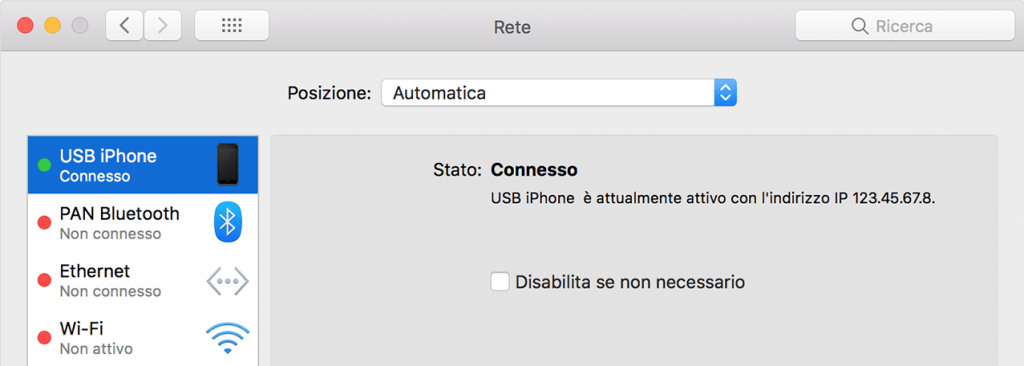
Da ricordare infine che navigare in questo modo significa comunque avere delle velocità inferiori (anche molto inferiori) a quelle di una normale connessione a Internet. E ricorda sempre. Una volta che avrai finito, disattiva tutto; soprattutto l’hotspot sul tuo iPhone.
Altri Articoli:
iPhone usato conviene? Ecco perché NON comprare Apple iPhone usati nel 2023
Offerte iPhone Apple: ecco i migliori iPhone del 2023
Saldi iPhone in offerta: tutto il catalogo in saldo
Noleggio iPhone con TrenDevice: la migliore soluzione flessibile per la tua azienda
Permuta iPhone Usato: valuta usato online e in negozio
iPhone 11 conviene nel 2022?
iPhone 13 o iPhone 12: quale scegliere nel 2022?
iPhone 12 o iPhone 11: quale scegliere nel 2022?

